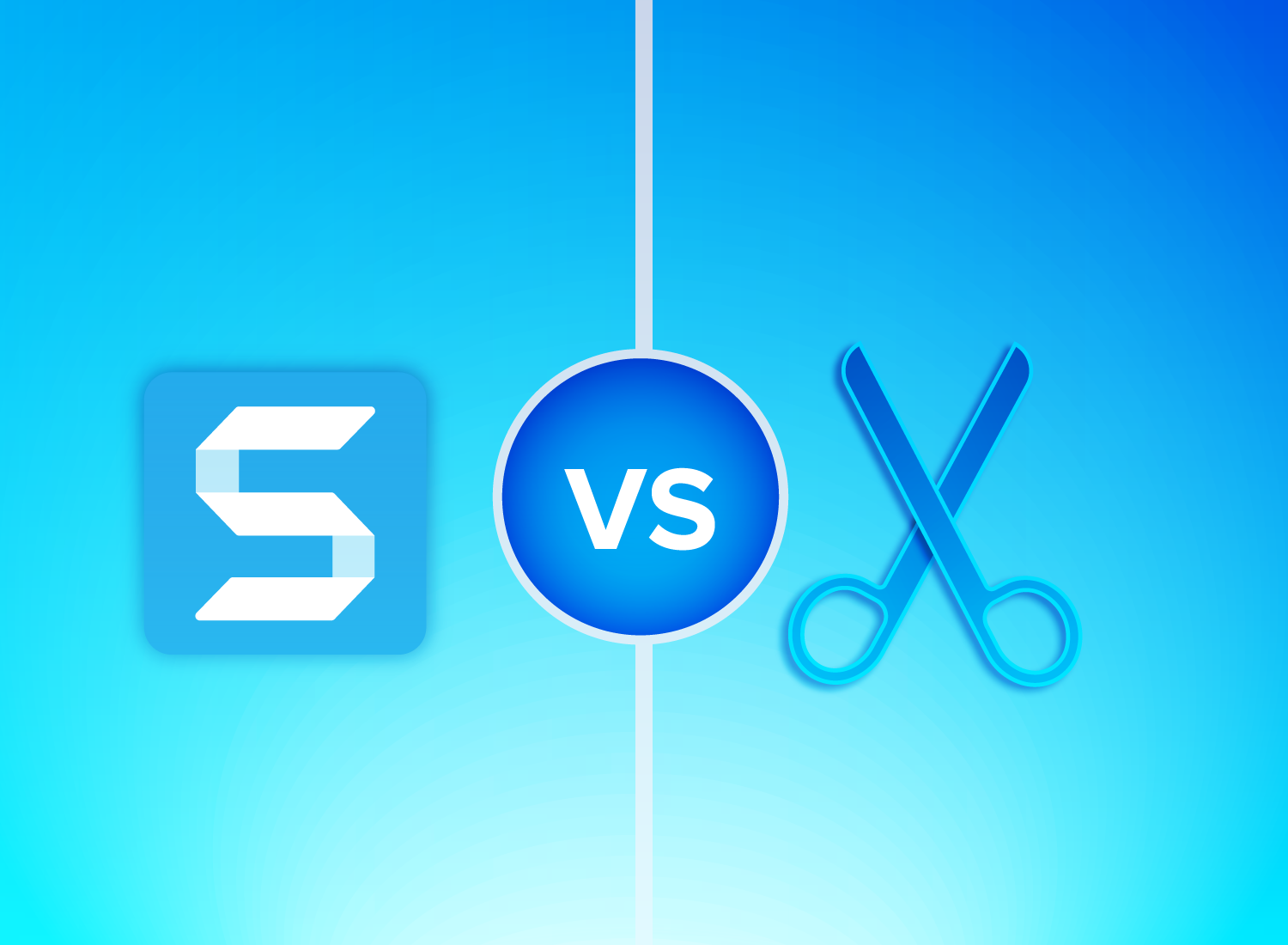When taking a screenshot or recording your screen on a PC, it’s easy to assume that the Windows Snipping Tool will be ‘good enough’ to satisfy your screen-capturing needs. But that’s not always true.
Being able to save time while improving the quality of work is something we all strive for, and the built-in Snipping Tool just doesn’t quite cut it. That’s where Snagit steps in. With its wide range of cutting-edge features, Snagit makes it easier than ever to share information through screen captures.
But that’s not all…
Snagit vs Snipping Tool Comparison Chart
| Snagit | Snipping Tool | |
|---|---|---|
| Capture Screenshots | ✅ | ✅ |
| Multiple Sharing Options | ✅ | ✅ |
| Basic Markup | ✅ | ✅ |
| Scrolling Capture | ✅ | ❌ |
| Advanced Editing | ✅ | ❌ |
| Grab Text (OCR) | ✅ | ❌ |
| Smart Move | ✅ | ❌ |
| Step Tool | ✅ | ❌ |
| Screen Recordings Including Webcam and Audio | ✅ | ❌ |
| Screen Draw While Recording | ✅ | ❌ |
| Create Animated GIFs | ✅ | ❌ |
| Share Link | ✅ | ❌ |
| And More! | ✅ | ❌ |
While there isn’t a completely free version of Snagit, it does come with a free, full-featured trial to get you started. Which is the best way to try out its advanced features for yourself.
Speaking of advanced features, here are our top five reasons you should consider choosing Snagit over basic built-in screen capture software, like the Snipping Tool.
When is Snagit Better than the Snipping Tool?
1. When you need more than basic screenshots
If all you need is a basic screenshot every now and then, the Snipping Tool will probably serve you just fine. However, if you use screenshots a lot in your daily routine, it may be worth upgrading to a better tool.
With Snagit, you’ll get advanced screen capture features that let you:
- Take a Scrolling Capture (for scrolling windows and long web pages)
- Record your screen (for quick and disposable how-to videos)
- Create an animated GIF from a video (for quickly showing a process)
Snagit is flexible enough to grow with you and your work. According to a TechSmith study, 97% of those who create images like screenshots, infographics, and charts to support communication at work say it makes their messages more effective.
Snagit’s editing functions also make it stand out. Whether you need to trim a video, combine different clips, or annotate your footage with customizable Callouts (such as shapes and text) — you can!
With Snagit, you can even record your screen and webcam alongside your computer audio and internal or external microphone. And when you want a video but only have a selection of images, don’t worry, with Snagit, you can easily create videos with images.
On the flip side, when you want to take a single frame from your video and save it as an image, perhaps to create a video thumbnail, you can.
2. When you’re worried about wasting time
While the Snipping Tool could seem like it’s the quick and easy option, it actually ends up wasting a lot of time.
Once you’ve captured your screen with the Snipping Tool, you’ll have to use another tool to edit your screenshot with any kind of professionalism. The Snipping Tool only comes with a pen tool, highlighter, and eraser — which can make for a pretty sloppy result in the end.
Snagit has these tools as well, and so much more. Like the Callout Tool and the Step Tool that transform your haphazard edits into professional and clean looking documents.
Snagit makes sharing super simple. Using Snagit’s integrated Share button, you can instantly send images to destinations like email, Microsoft Word, Dropbox, Slack, and more, with just one click.
You can also use TechSmith’s Screencast to share your Snagit media with a unique link, which will be available to anyone, regardless of whether they’re a Snagit user.
3. When you need image editing capabilities
Snagit is loaded with professional-looking shapes, arrows, callouts, and stamps to keep your markups looking slick. They’re all customizable too.
With annotating tools and special effects, Snagit simplifies the editing process and makes it easy to enhance your images.
You can also blur out sensitive information, simplify your screenshots, and create numbered document steps.
4. When you want to copy text from an image
One of the best features in Snagit is the ability to extract text from an image. Yes, you read that right — if you have an image that features text, Snagit can help you copy, paste, and even edit it!
Snagit uses Optical Character Recognition (OCR), to recognize the text. So if you can see it on your screen, Snagit can see it too. You can even use this feature to help translate text.
5. When you want to create quick (and professional-looking) guides
Snagit is essentially your one-stop shop for creating quick how-to content. You can easily capture any process from your computer screen, mark up your screenshots with arrows, callouts, and numbers, and combine them all into one, organized piece of content.
Snagit is the perfect way to create visual step-by-step instructions, how-to guides, user documentation, and more.
Better yet, if you make guides all the time, Snagit comes loaded with a bunch of different templates you can take advantage of.
And there you have it! Five reasons you should choose Snagit over the Snipping Tool.
If all you need to do is take screenshots, then the Snipping Tool might work out just fine for you. But if you’re a busy professional who needs high-quality screenshots, recordings, and GIFs, then we’re willing to bet that if you try Snagit, you won’t go back.