Record a PowerPoint Presentation
Learn three ways to record a Microsoft PowerPoint presentation with Camtasia.
Learn three ways to record a Microsoft PowerPoint presentation with Camtasia.
Camtasia provides three ways to record a Microsoft PowerPoint Presentation:
The Camtasia PowerPoint Add-In allows you to record a presentation directly in Microsoft PowerPoint. The video recording captures any transitions or animations in the presentation.
Note: The PowerPoint Add-in toolbar is only available on Windows. To record a presentation on Mac, see Import Slides into Camtasia or Record with Camtasia Recorder.
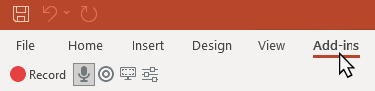
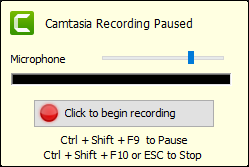
To learn more about recording and customizing the PowerPoint Add-In settings, see Record with the PowerPoint Add-In.
Import individual .ppt or .pptx slides into the Media Bin. Drag the slides onto the timeline to build your video presentation and record voice narration to complete your video. This method allows you to add additional transitions, callouts, and other video enhancements offered in Camtasia.
Record with Camtasia Recorder to capture the presentation as you deliver it. Open the Microsoft PowerPoint presentation in Presenter mode and record with the Camtasia Recorder. As you record, the transitions and animations in the presentation are captured in the recording.
To learn more about setting up your recording, see Record, Edit, Share.