Learn Camtasia in 5 Minutes
We'll guide you through making your first video.

Read
What's New in Camtasia 2023
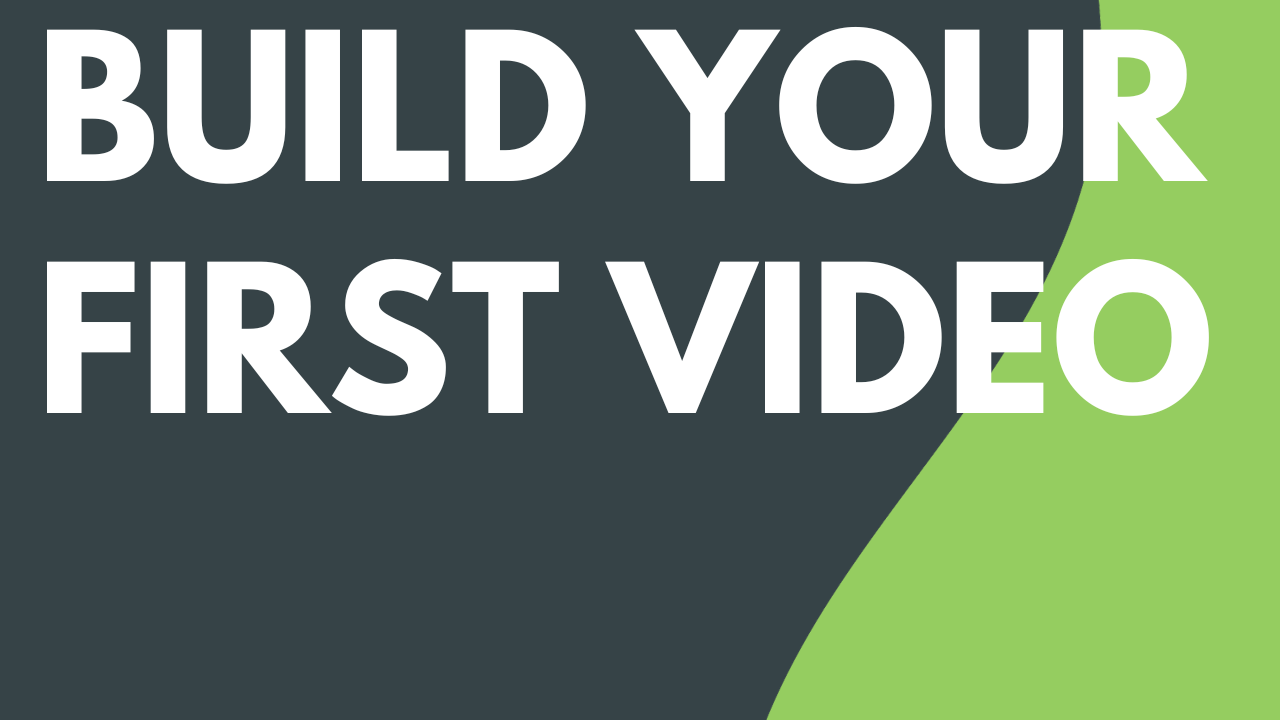
5 min.
Build Your First Video
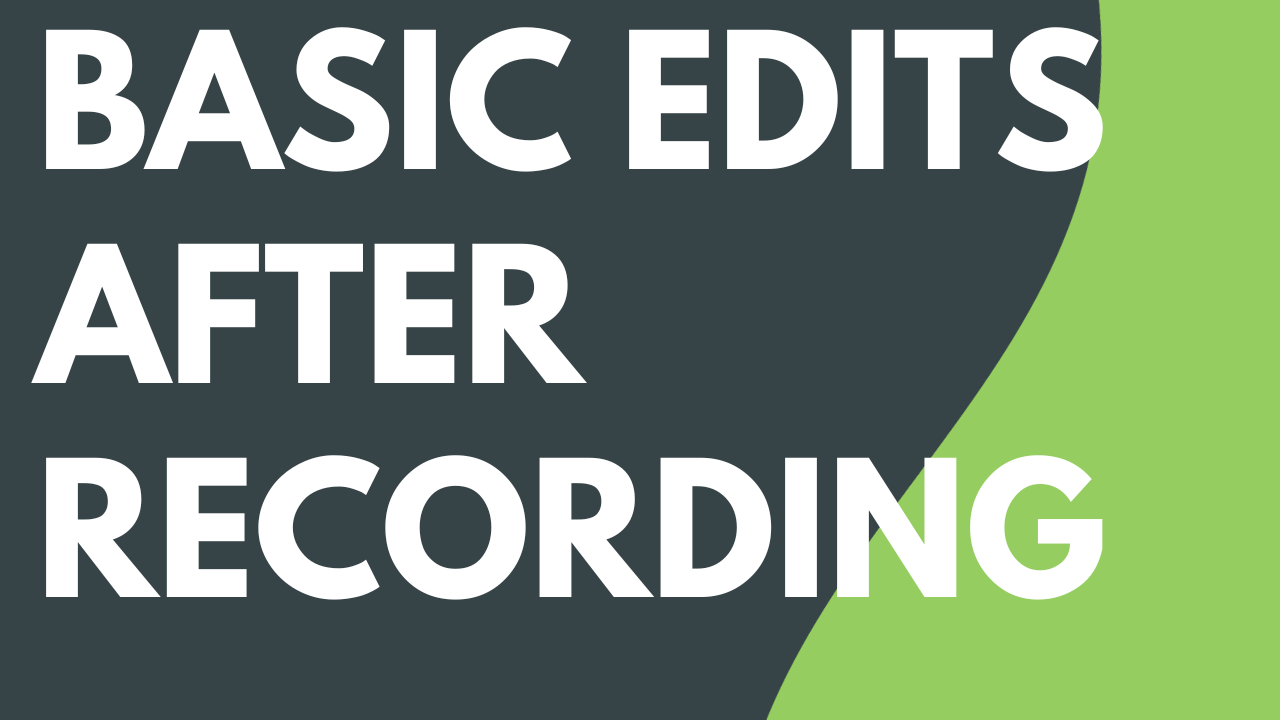
2 min.
Basic Edits After Recording
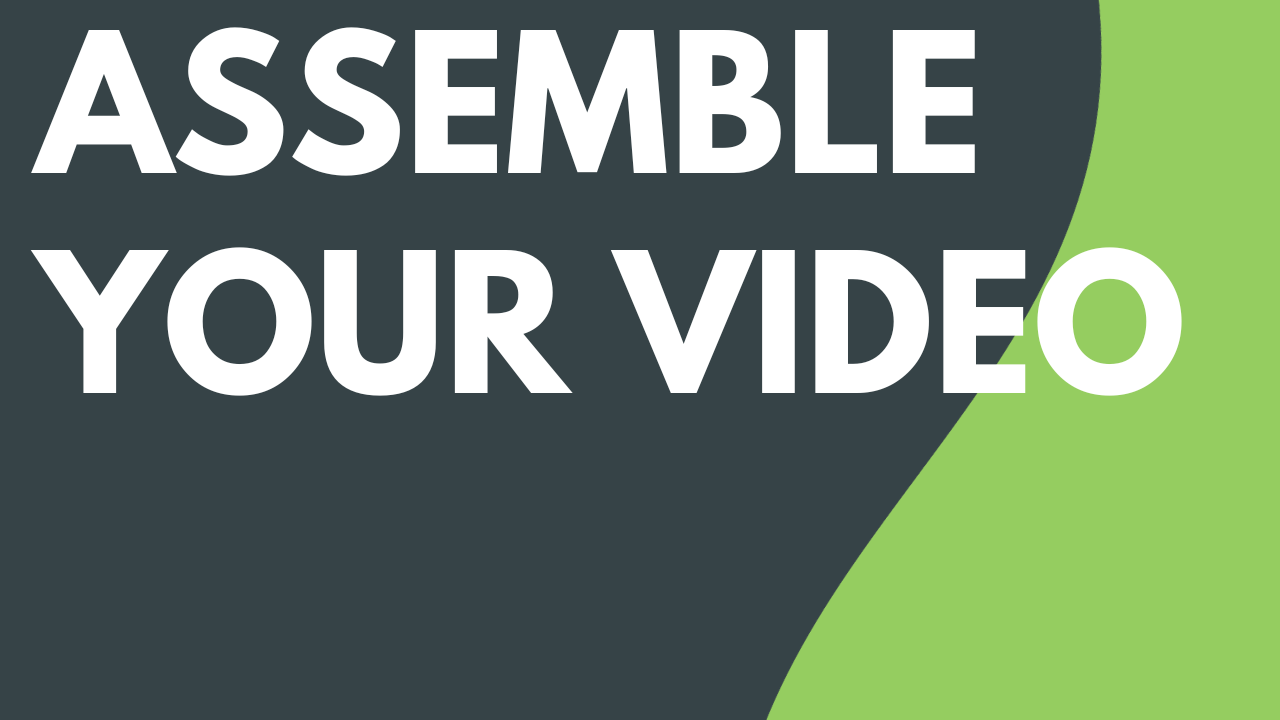
Read
Assemble Your Video
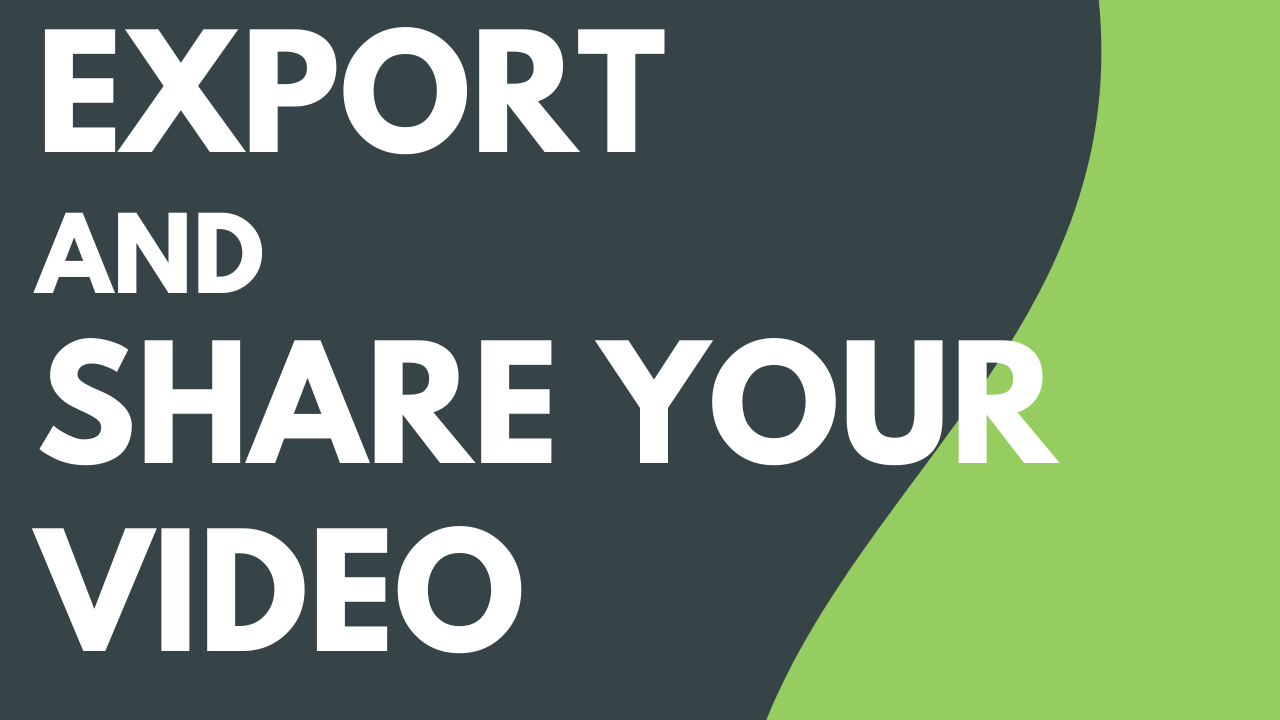
3 min.
Export & Share Your Video
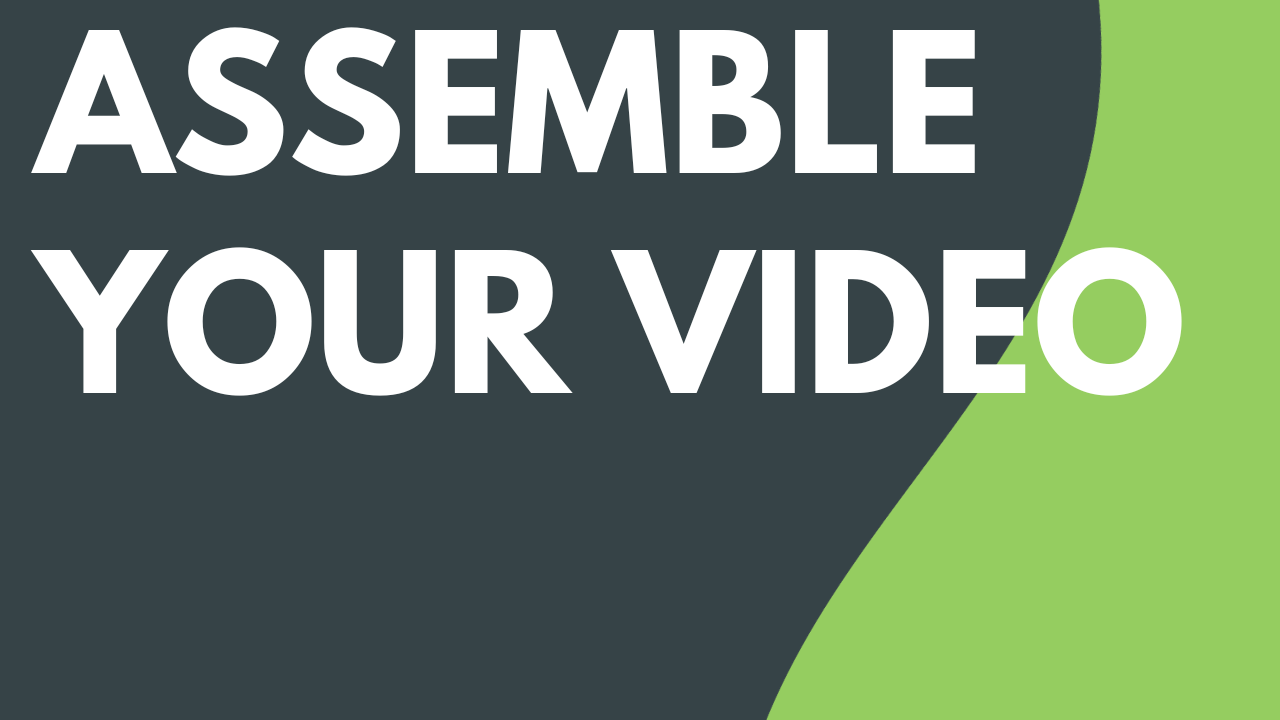
Read
Assemble Your Video
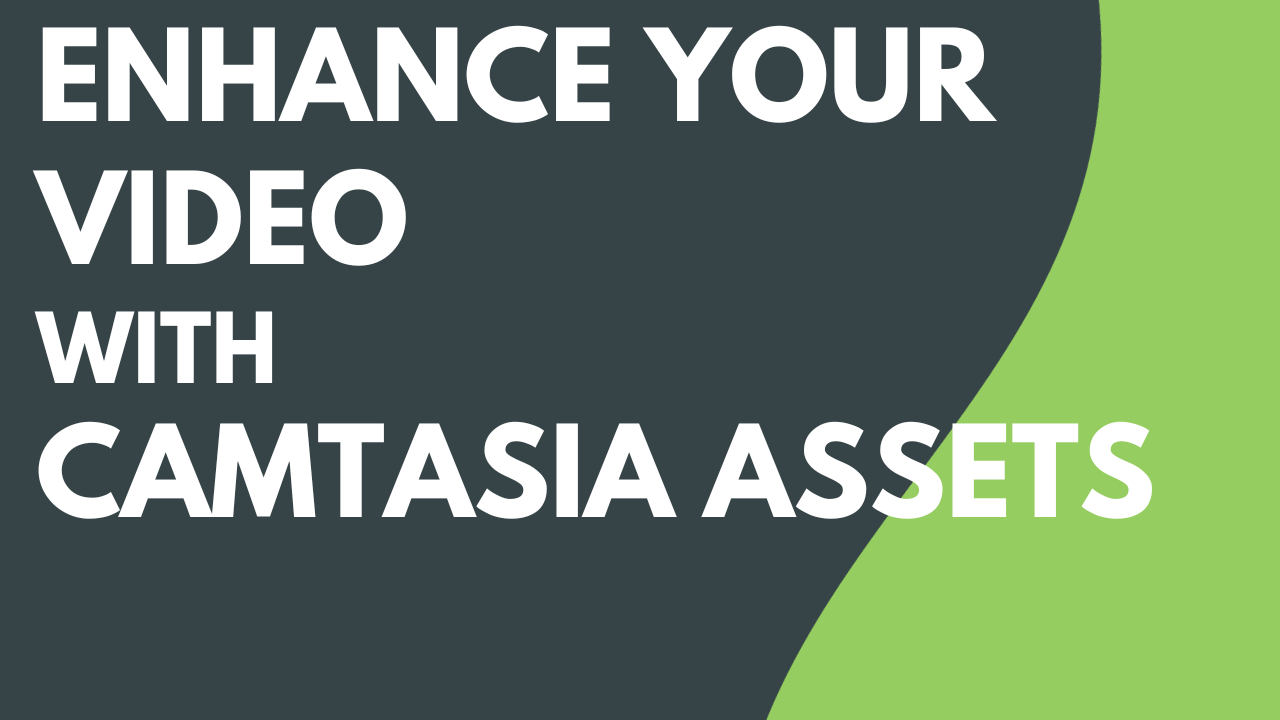
4 min.
Enhance Your Video with Camtasia Assets
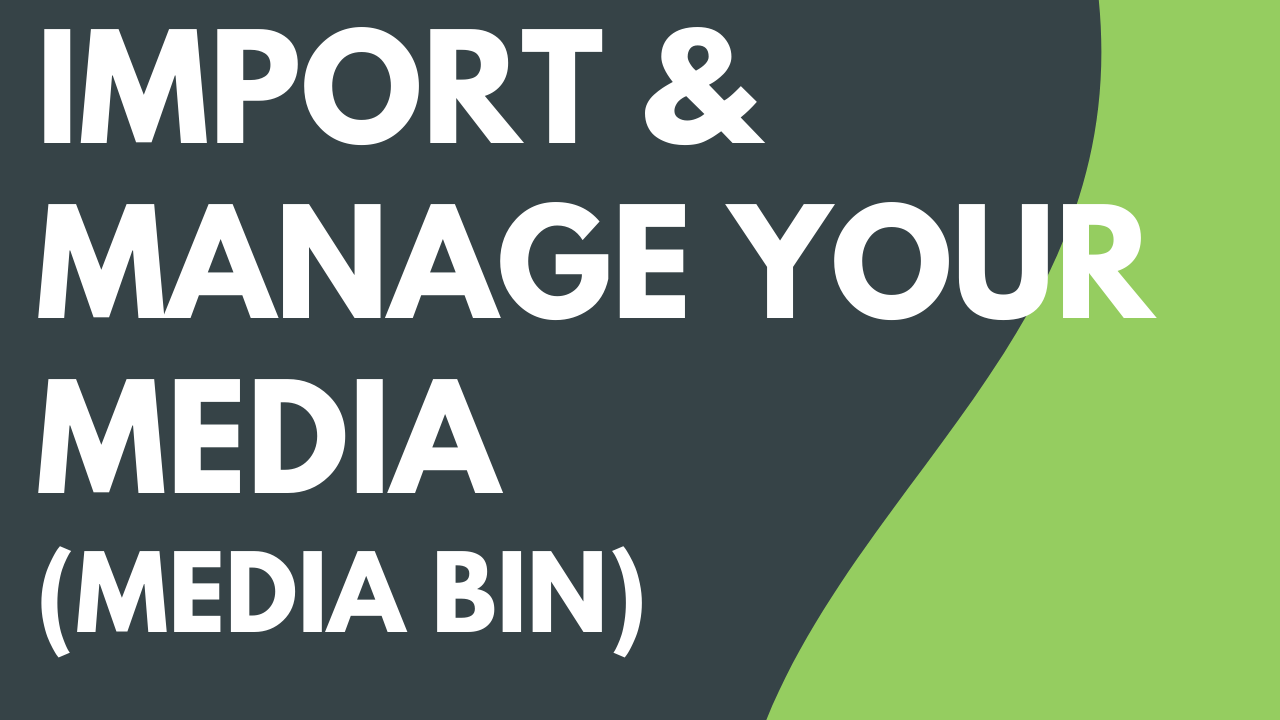
Read
Import & Manage Your Project Media (Media Bin)

5 min.
Reuse Media Across Projects (Library)
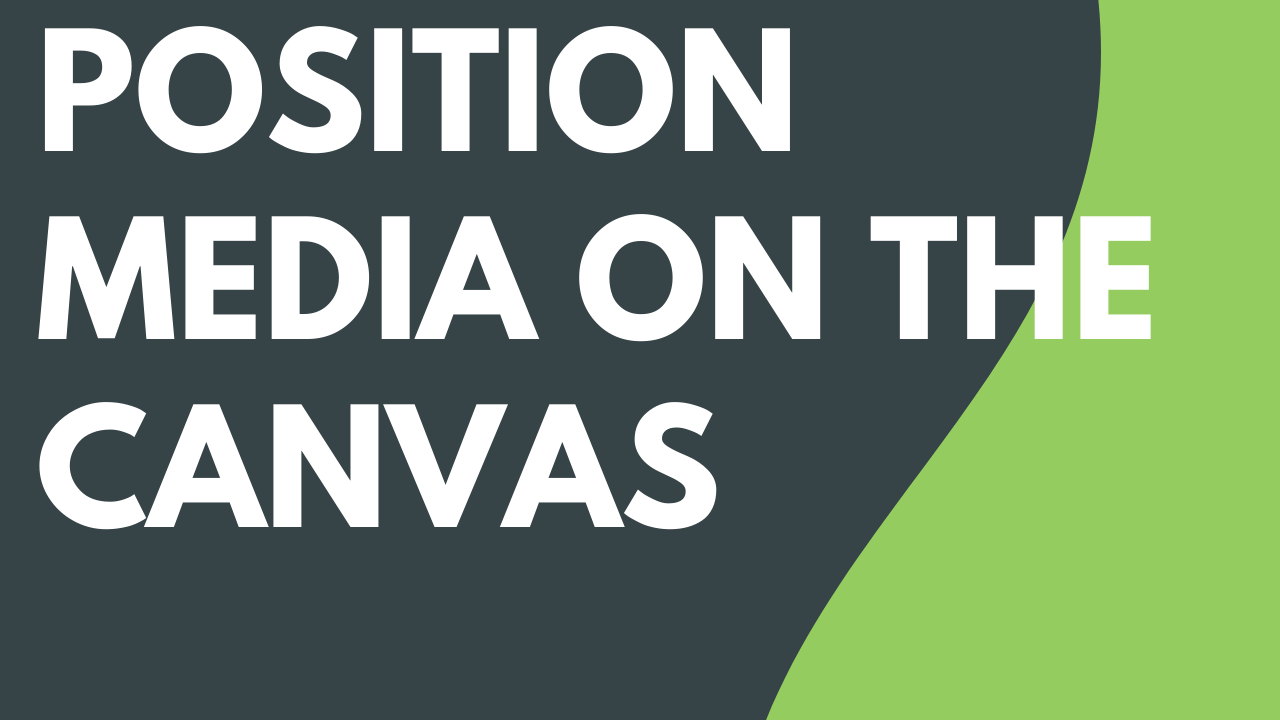
4 min.
Position Media on the Canvas
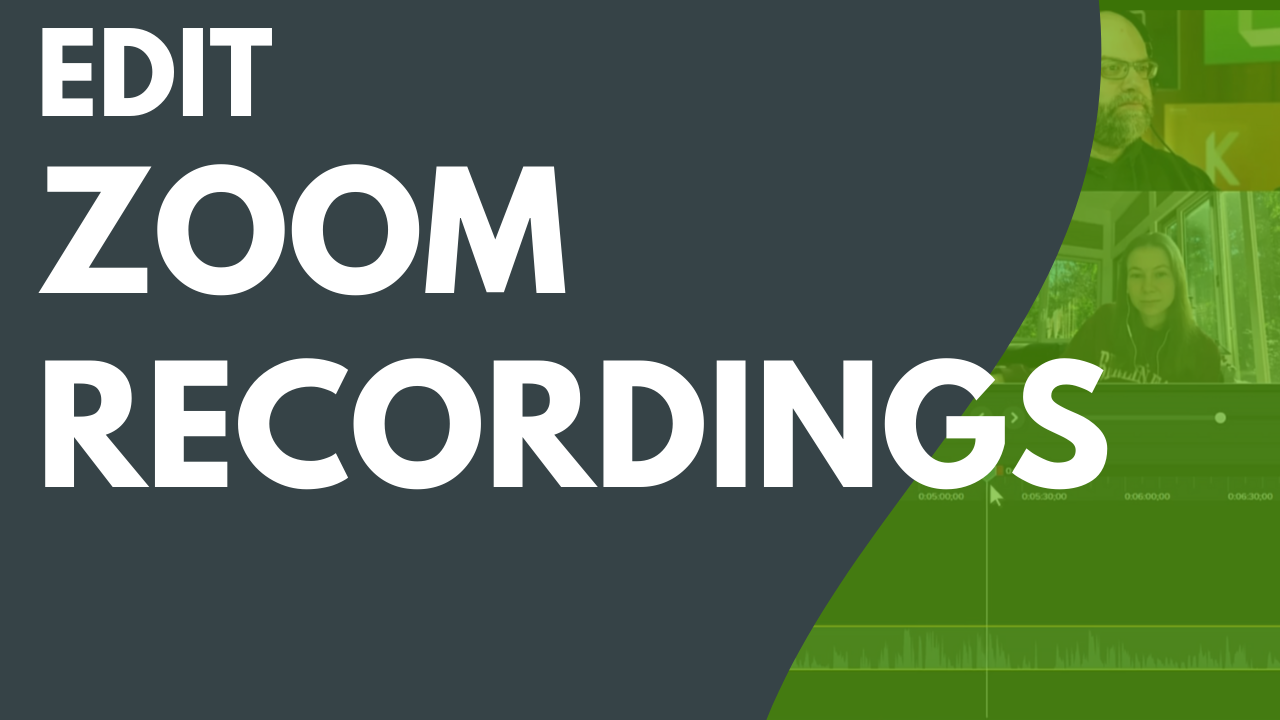
4 min.
Edit Zoom Recordings
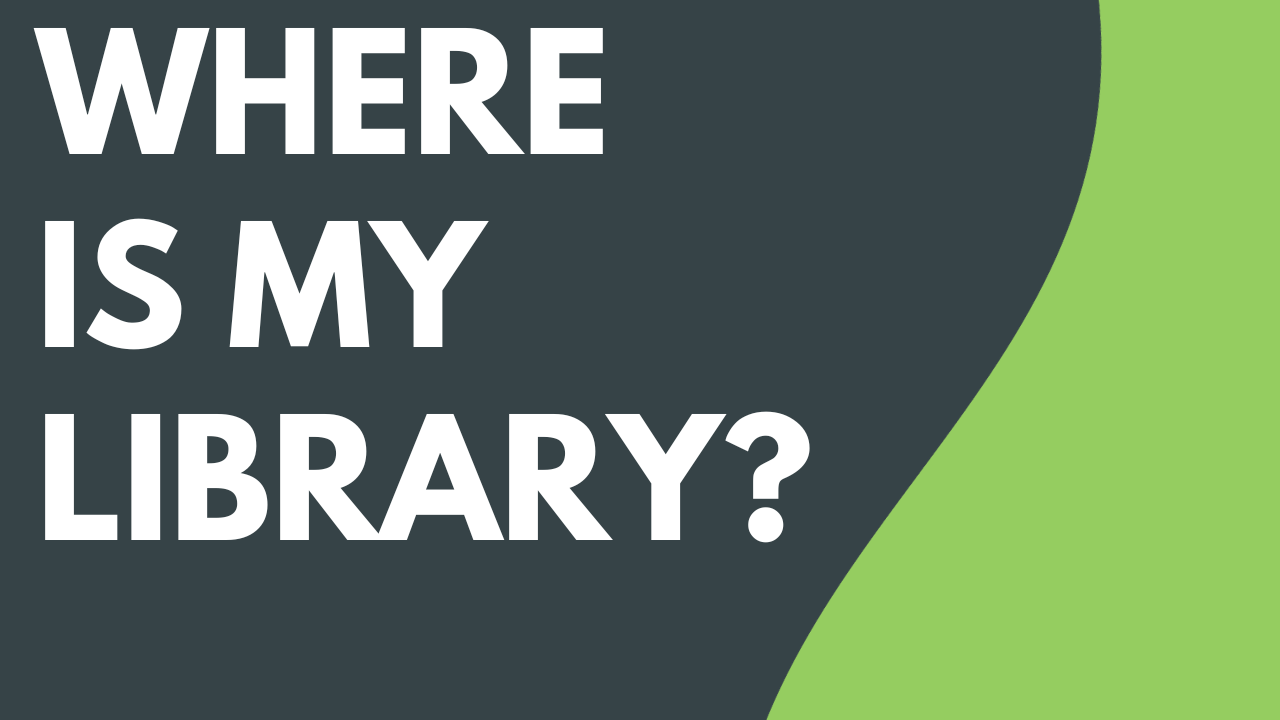
1 min.
Where Is My Camtasia Library?
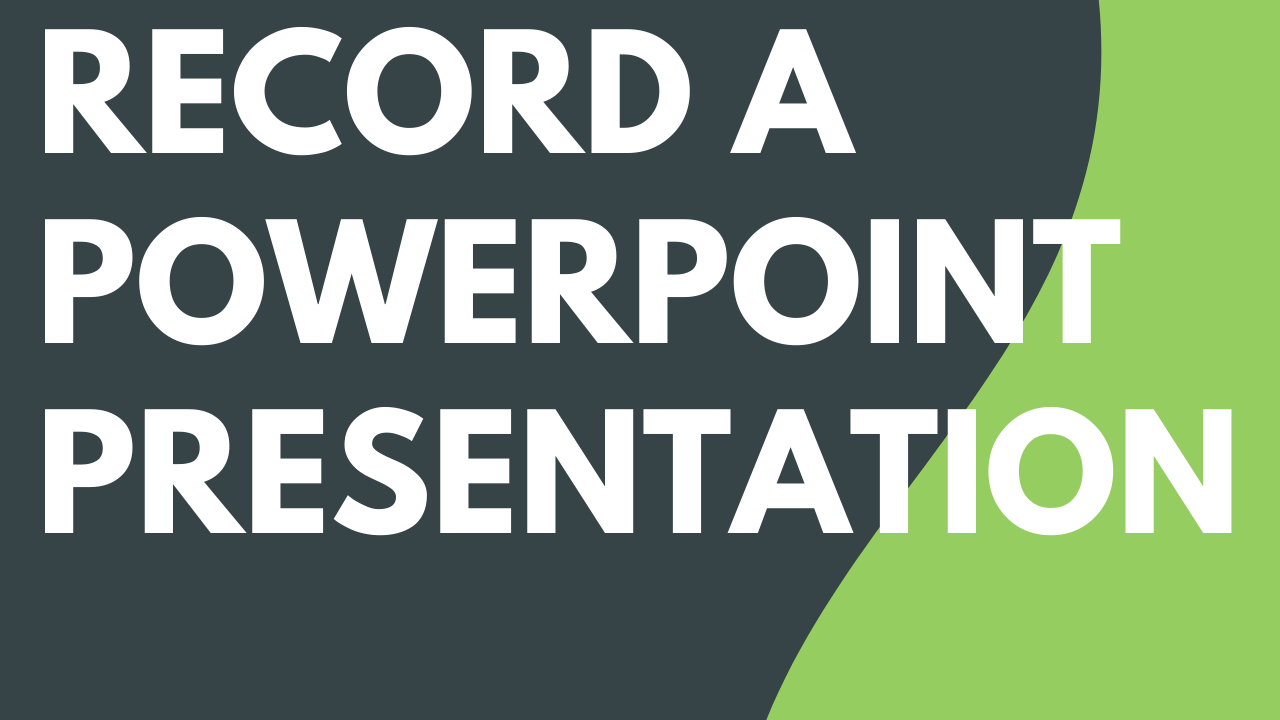
3 min.
Record a PowerPoint Presentation

3 min.
Record & Edit Camera Video (Picture-in-Picture)
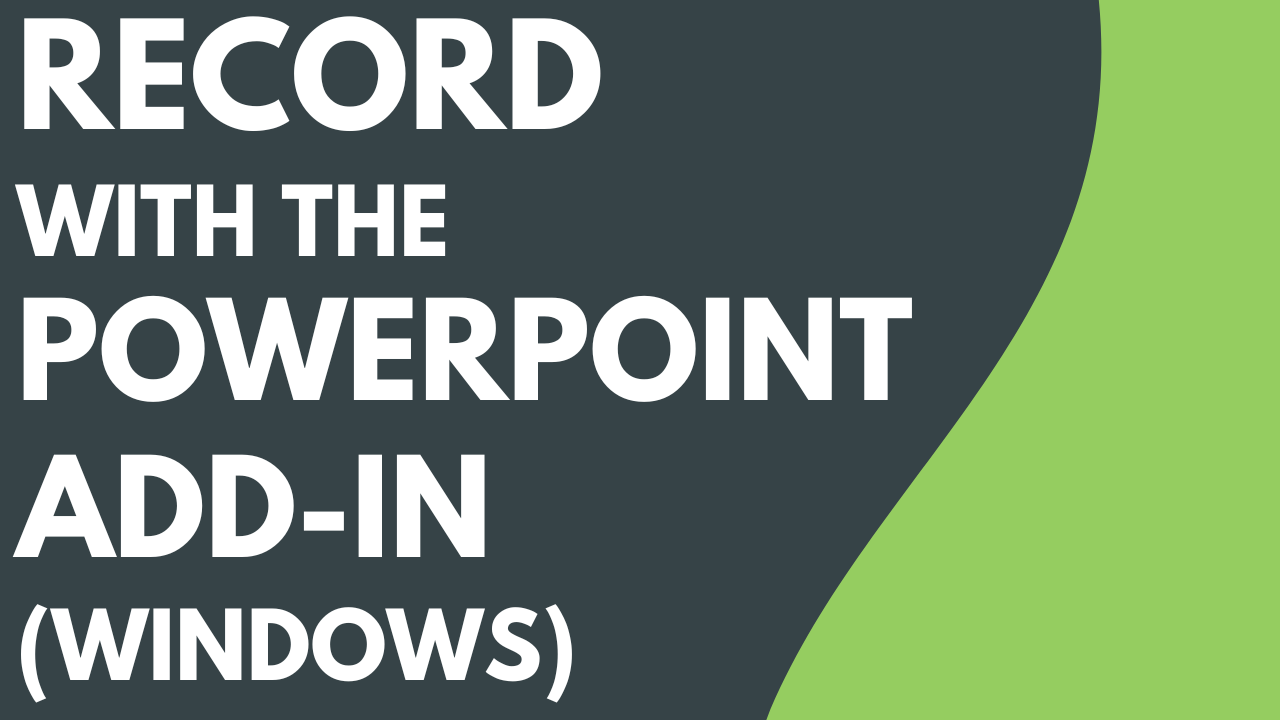
3 min.
Record with the PowerPoint Add-In (Windows)
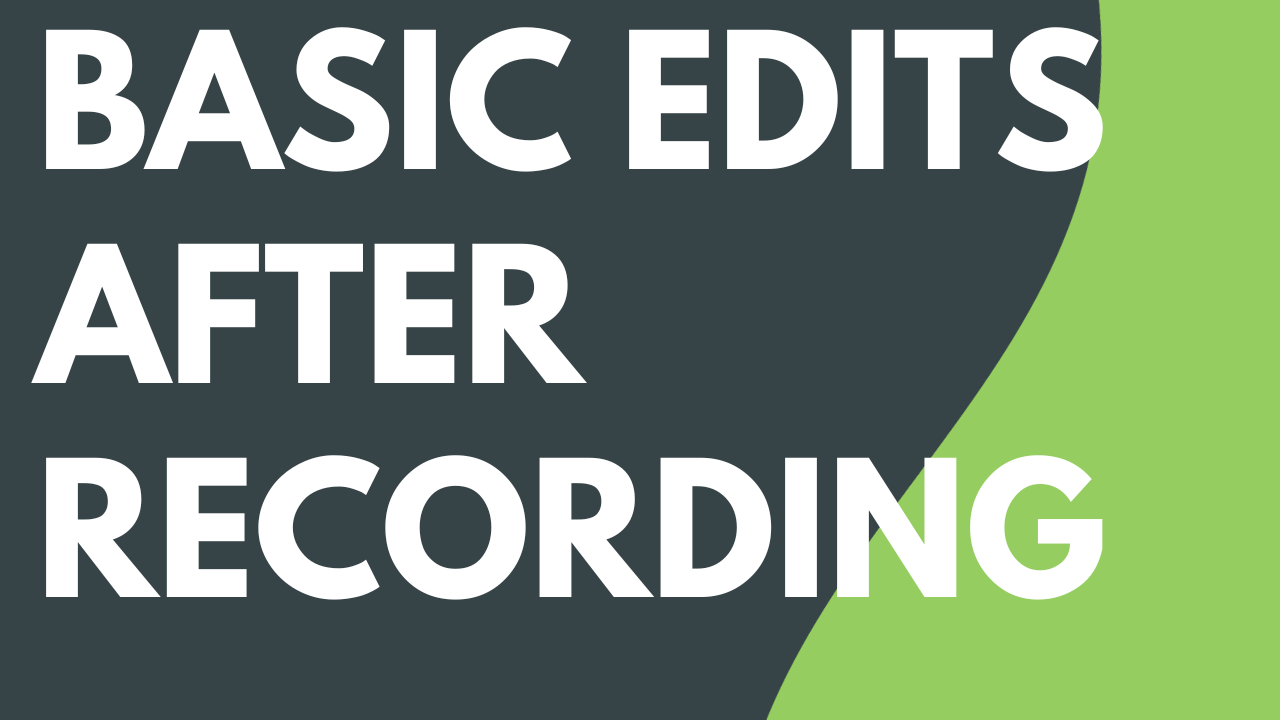
2 min.
Basic Edits After Recording
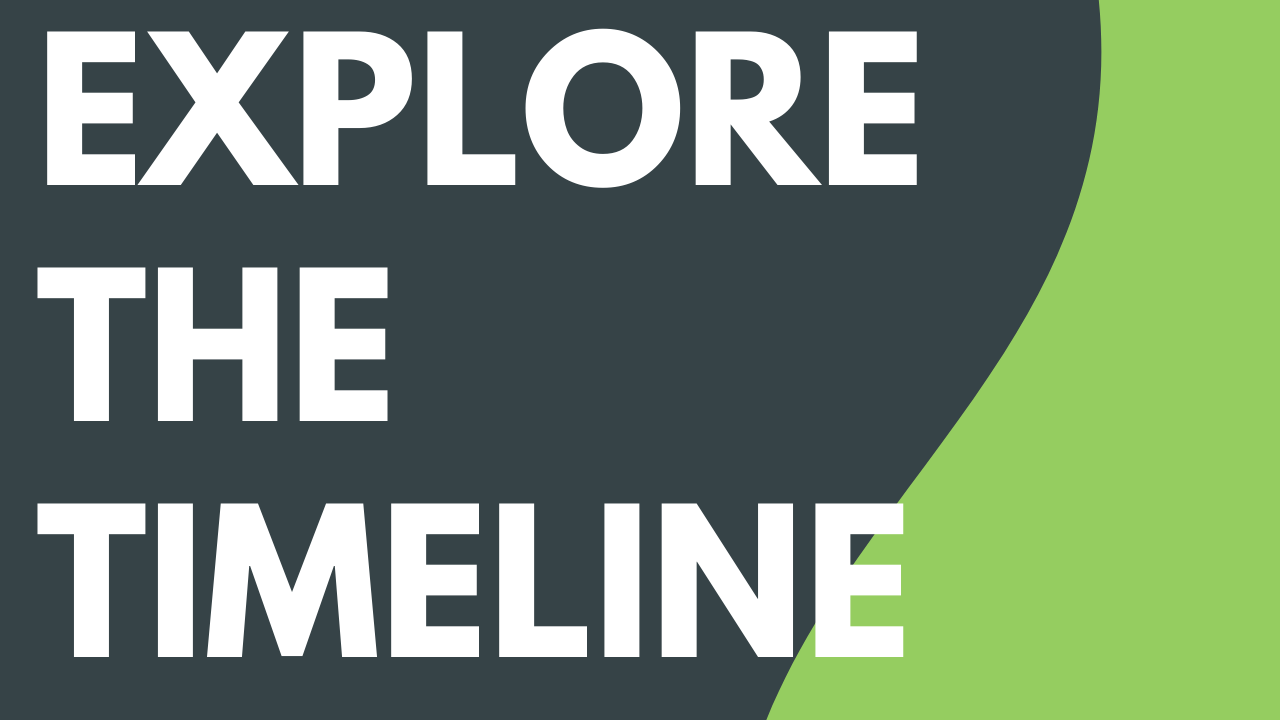
4 min.
Explore the Timeline
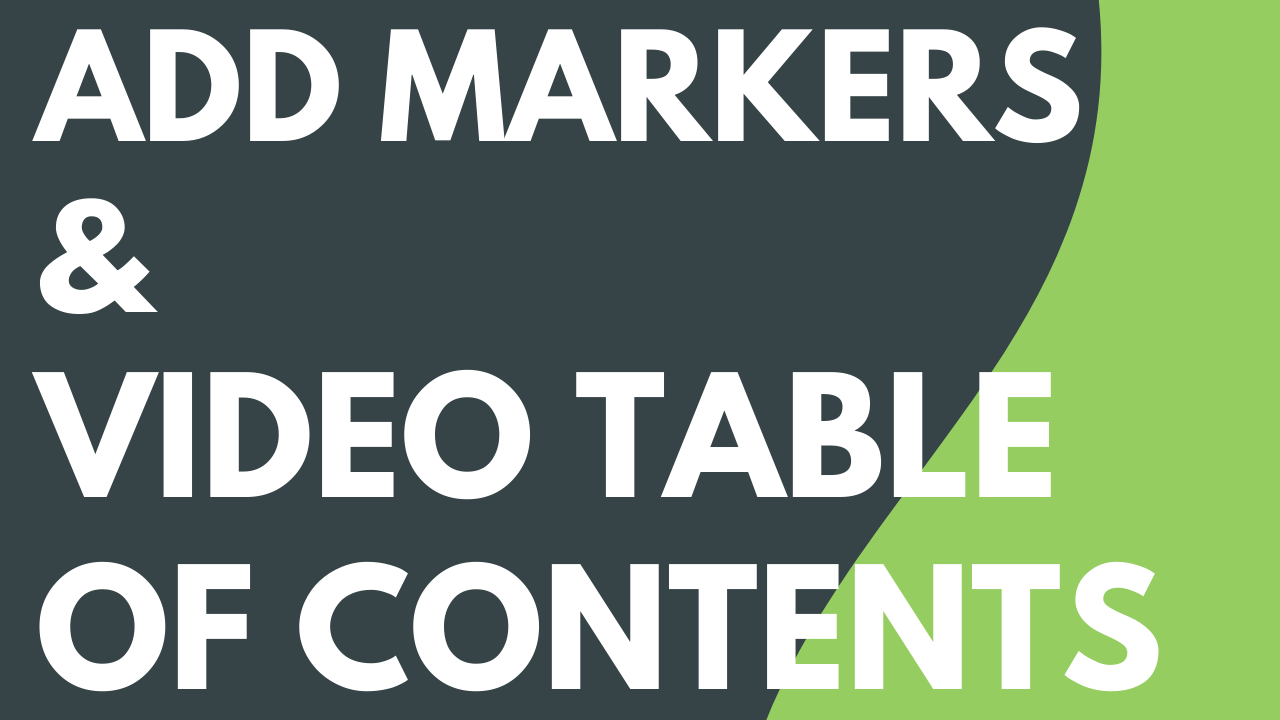
Read
Add Markers & Video Table of Contents
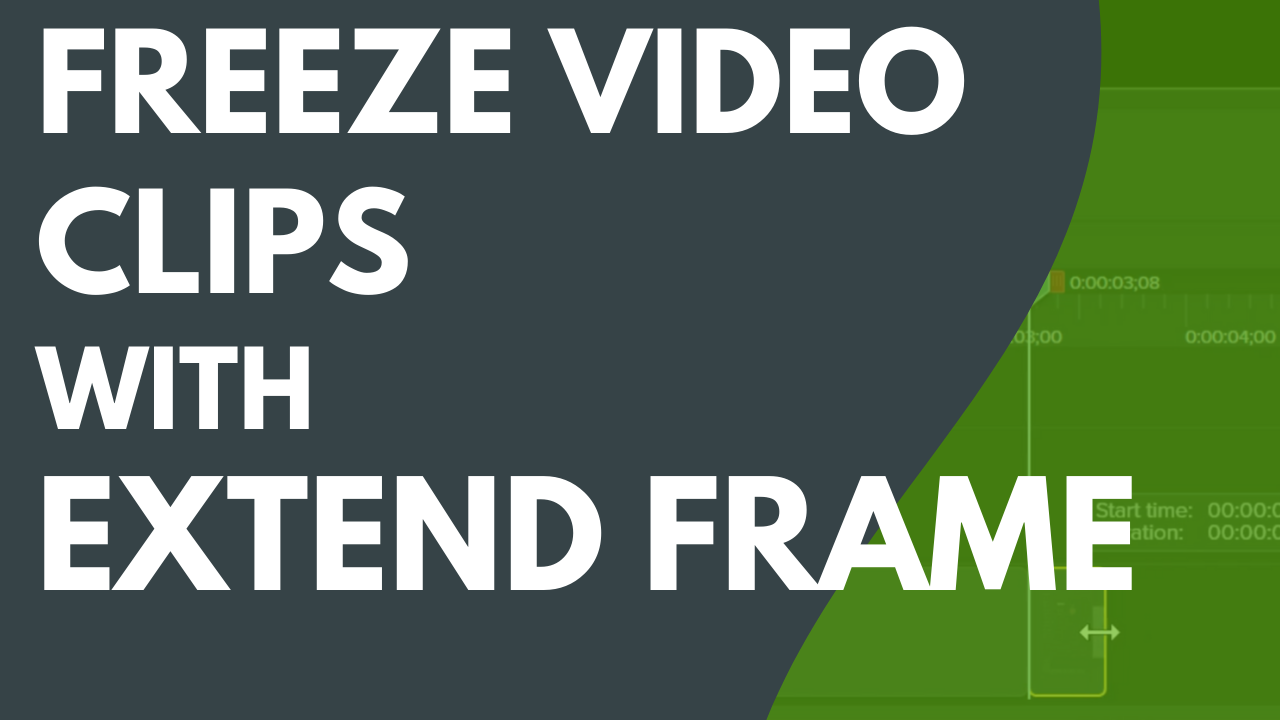
2 min.
Freeze Video Clips with Extend Frame
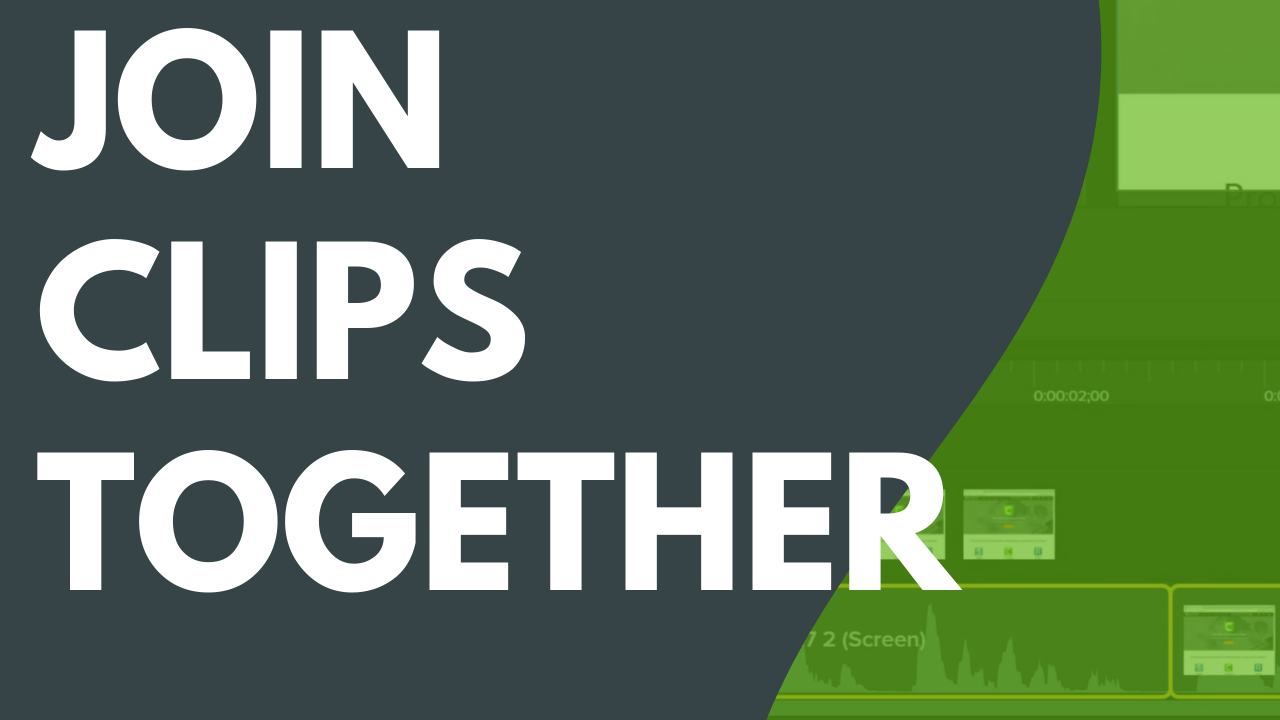
2 min.
Join Clips Together
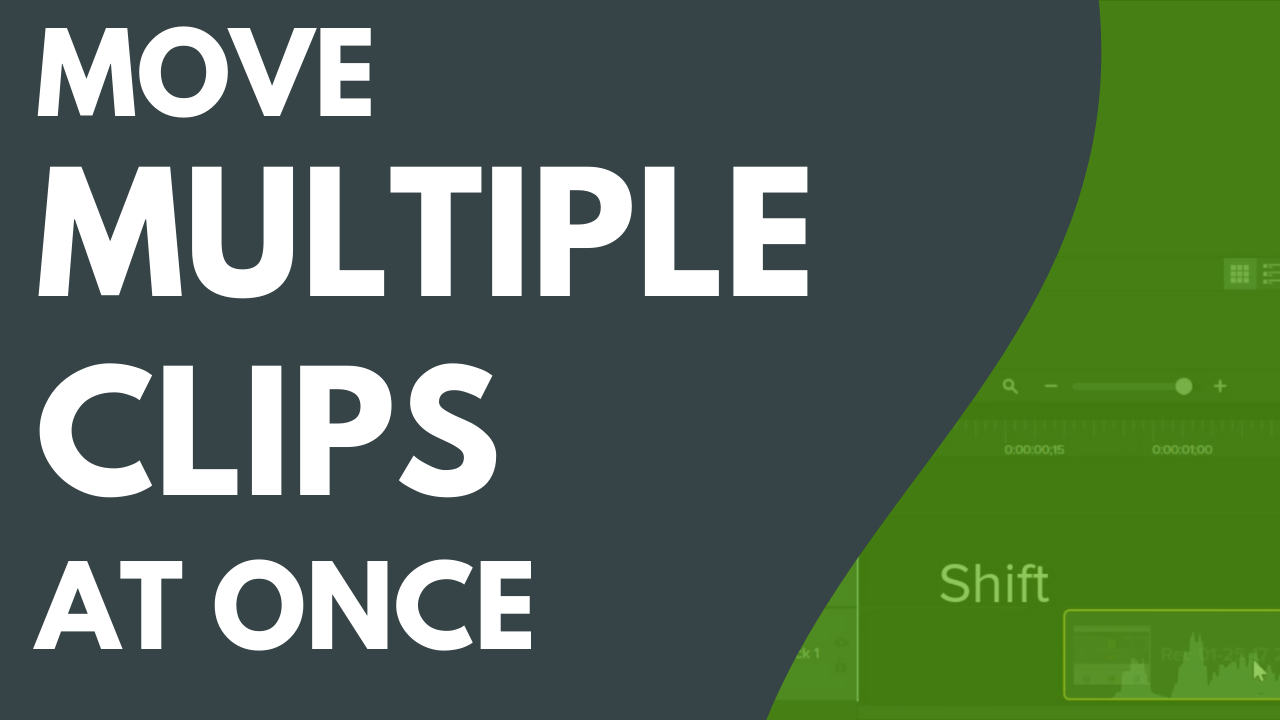
1 min.
Move Multiple Clips at Once
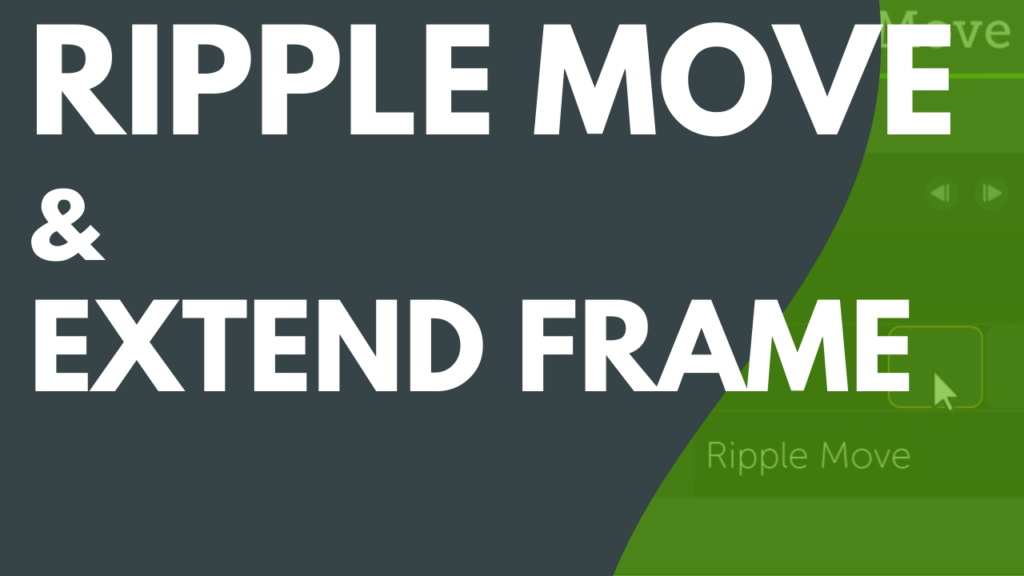
4 min.
Ripple Move & Extend Frame
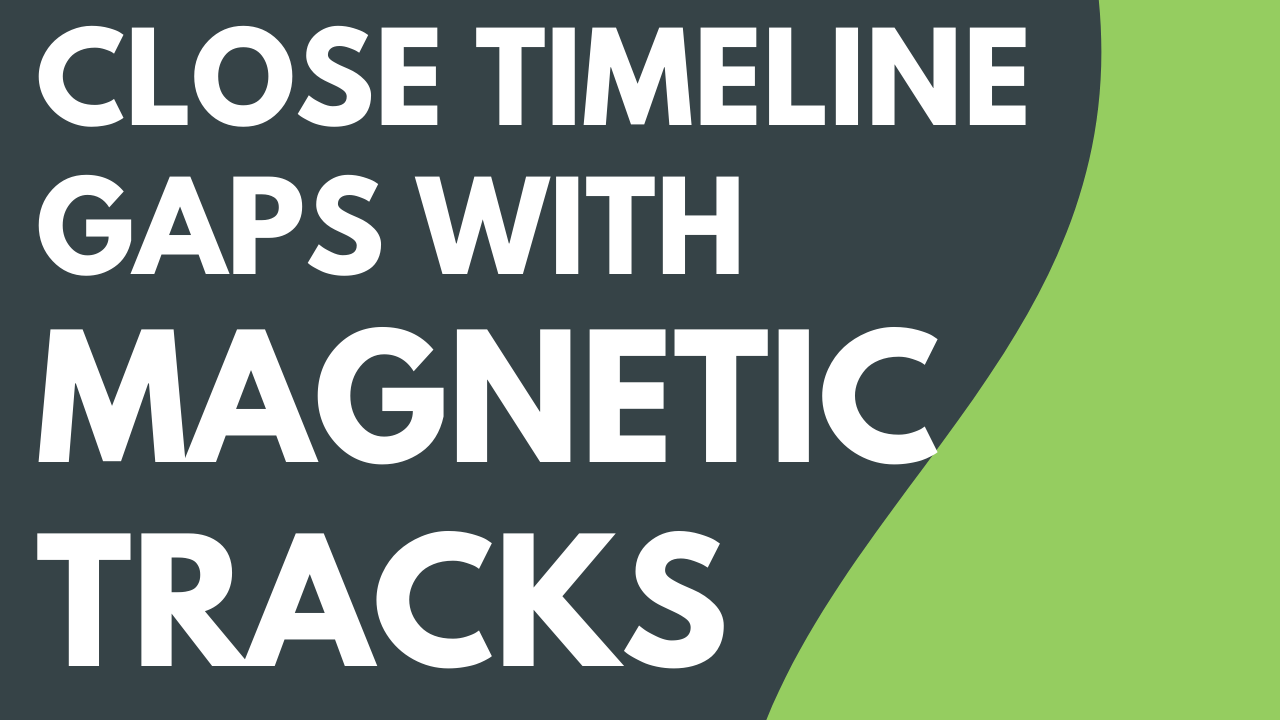
3 min.
Close Timeline Gaps with Magnetic Tracks
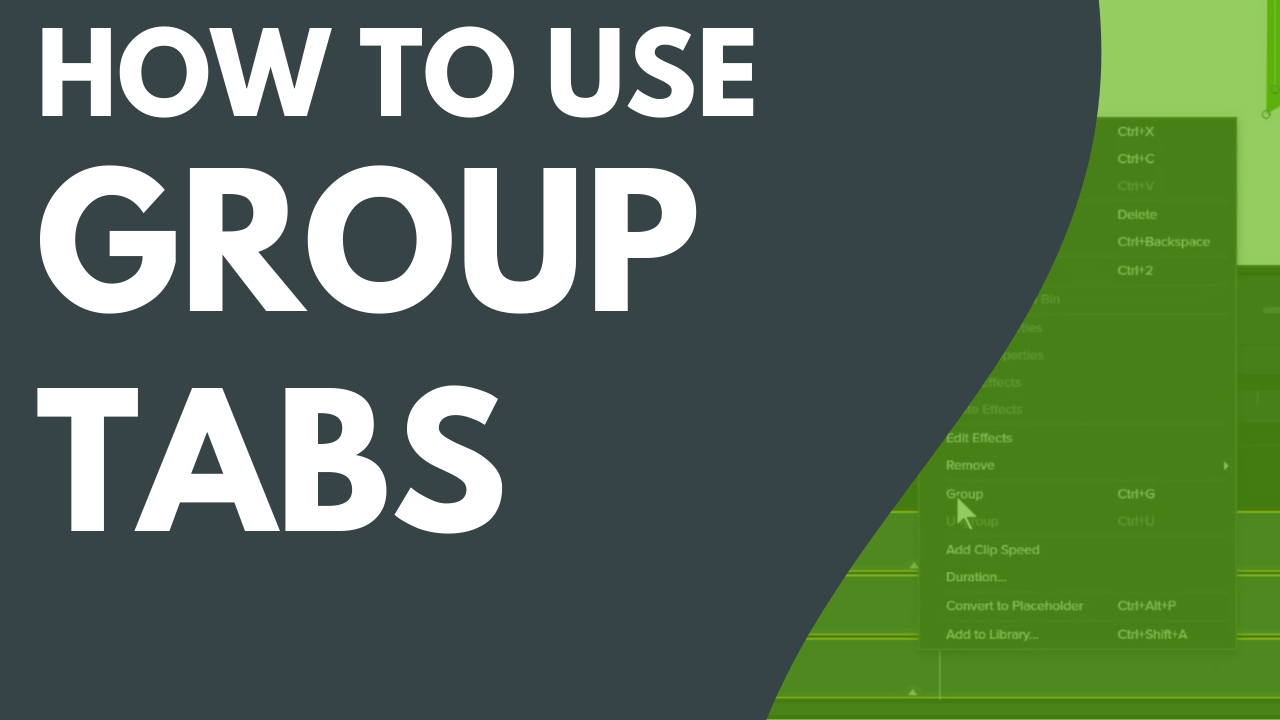
2 min.
How to Use Group Tabs
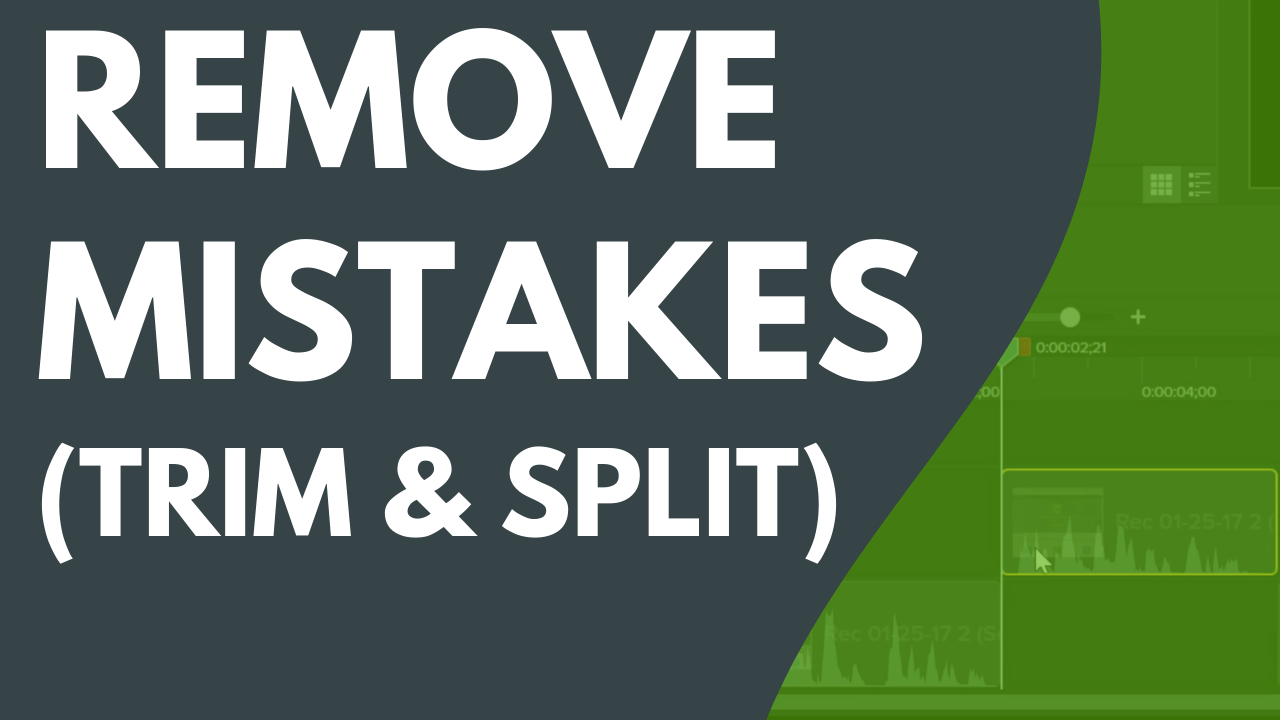
2 min.
Remove Mistakes (Trim & Split)
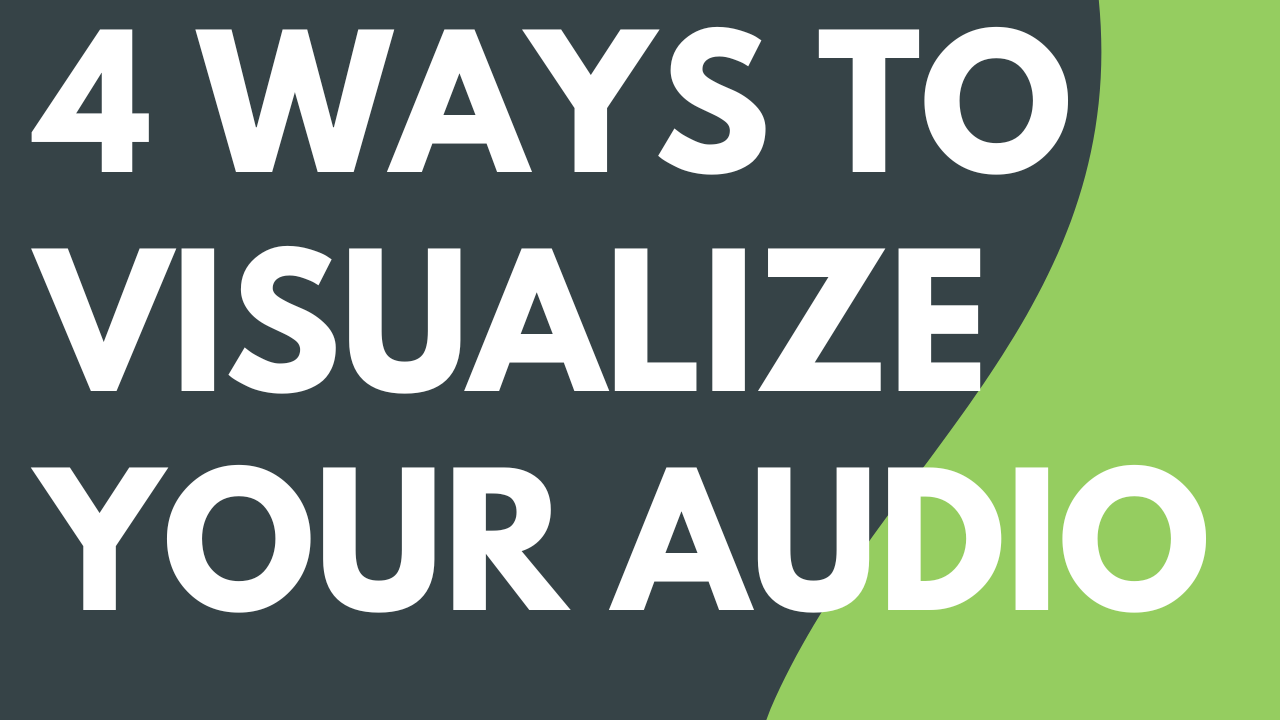
Read
4 Ways to Visualize Your Audio
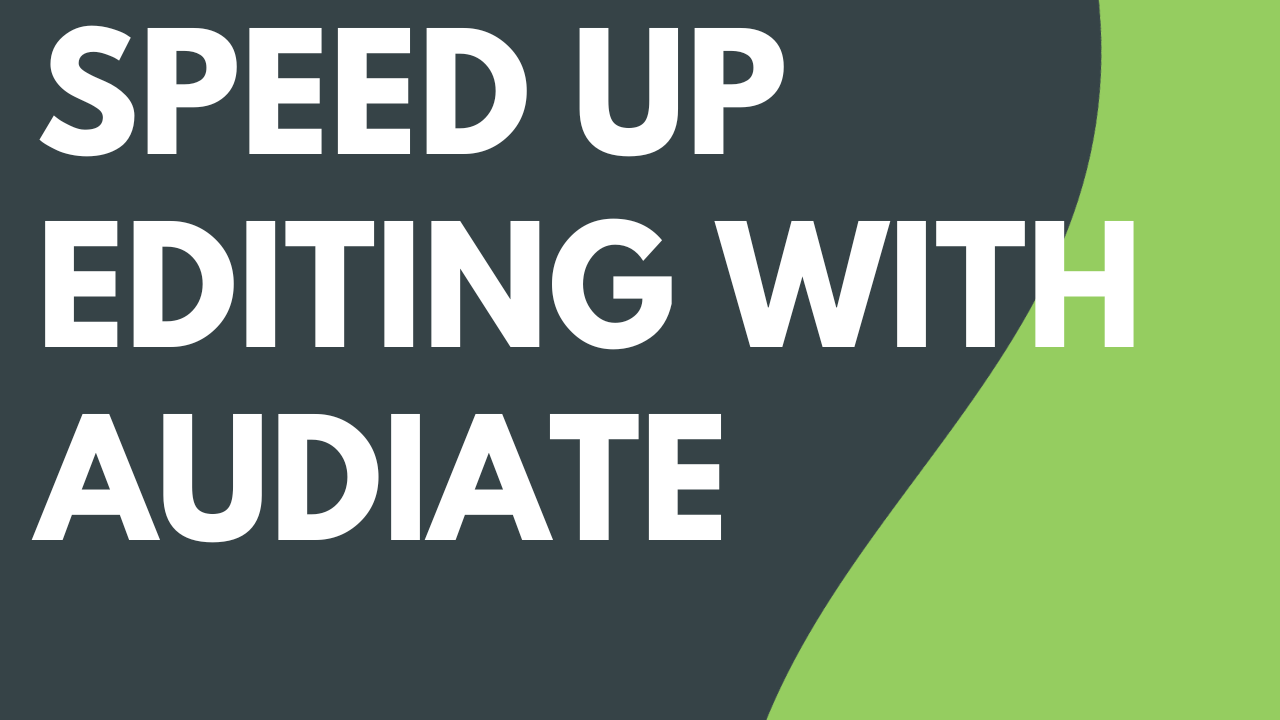
3 min.
Speed Up Editing with Audiate
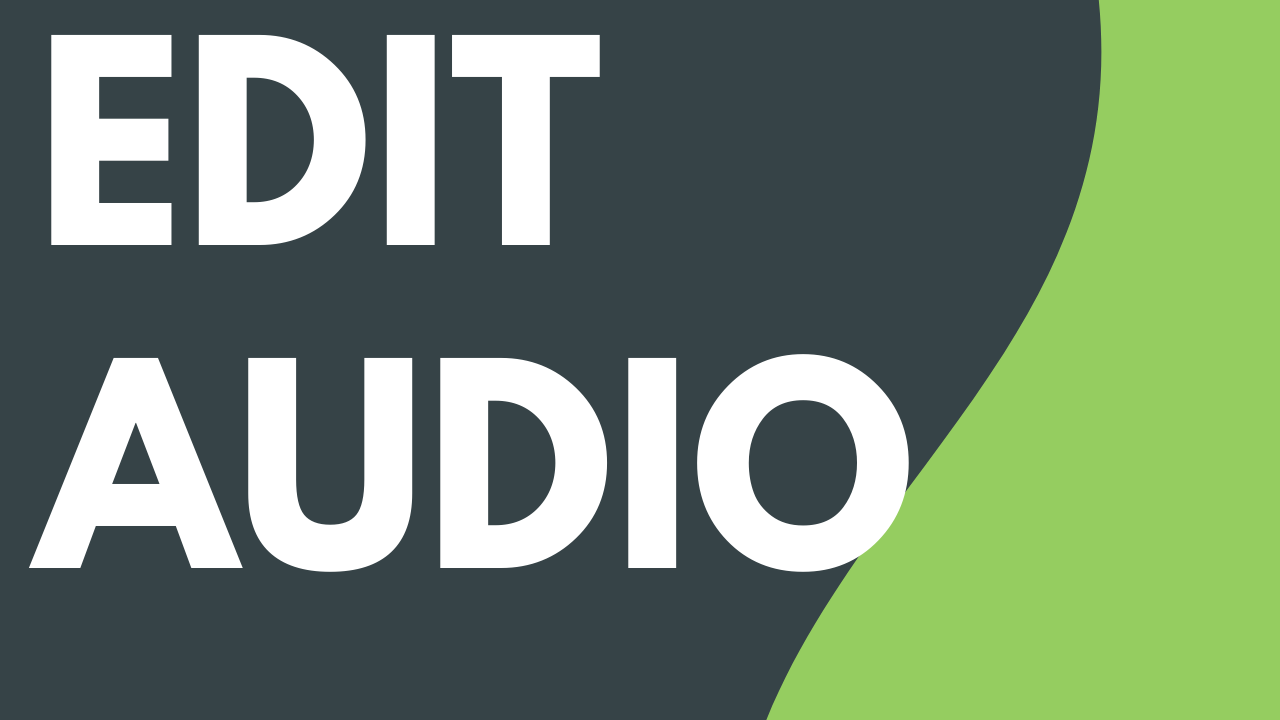
4 min.
Edit Audio

2 min.
Add Audio Effects
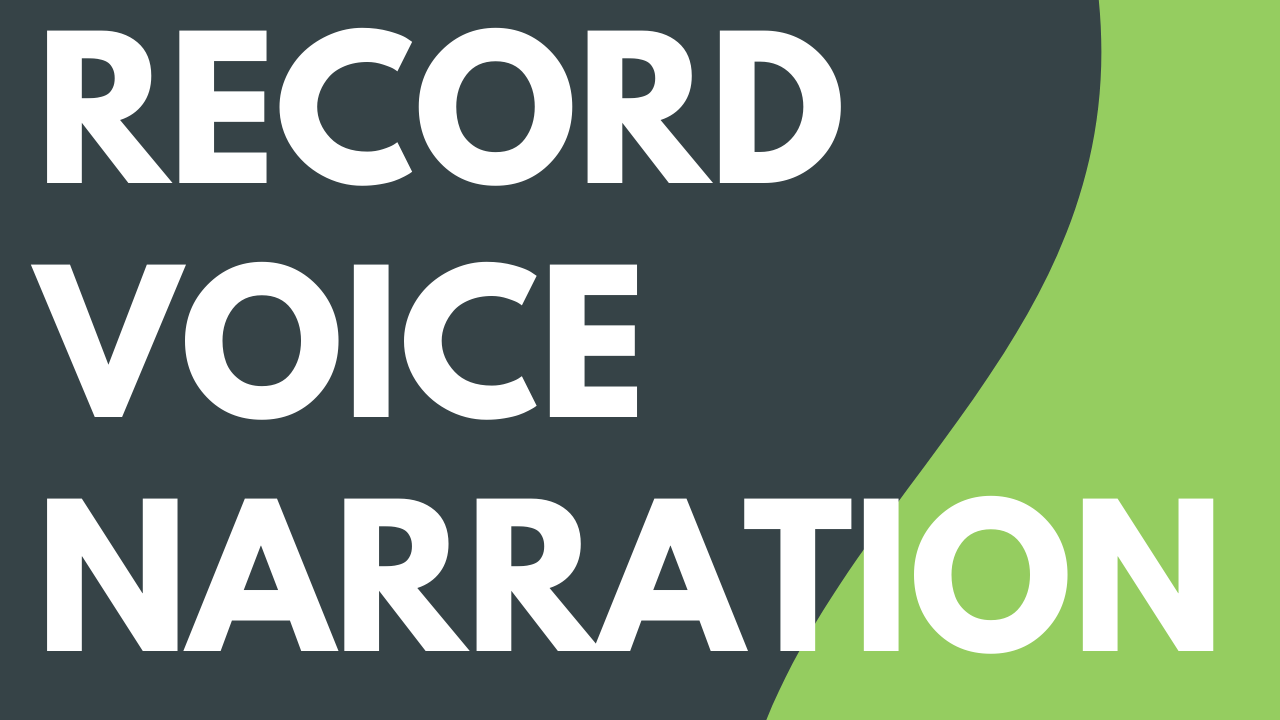
5 min.
Record Voice Narration
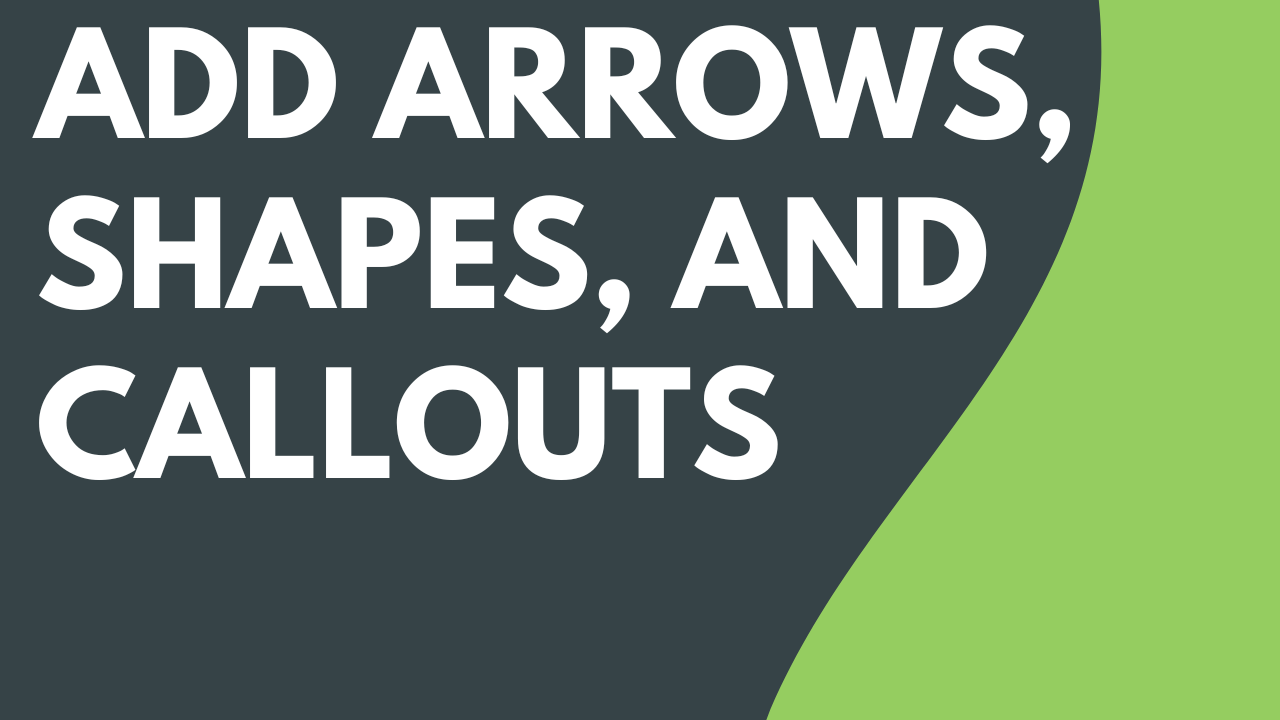
3 min.
Add Arrows, Shapes, & Callouts

4 min.
Add a Dynamic Background
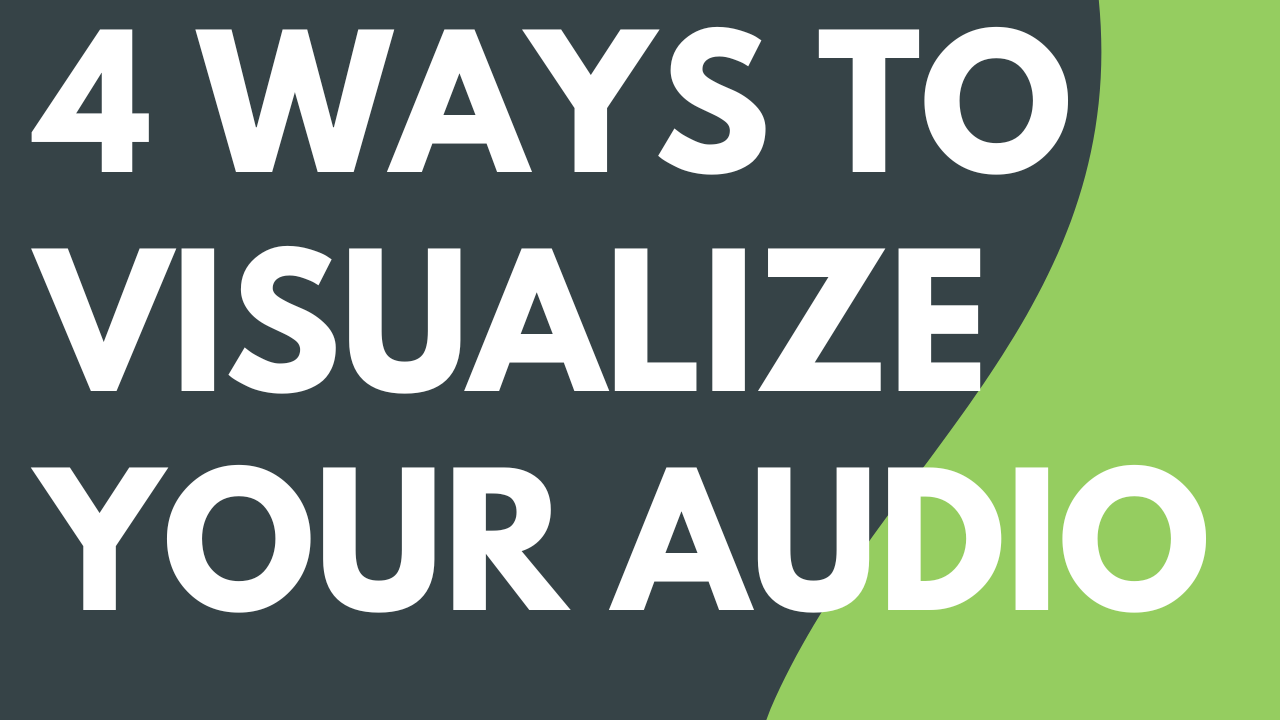
Read
4 Ways to Visualize Your Audio

3 min.
Create the Illusion of 3D Perspective (Corner Pinning)
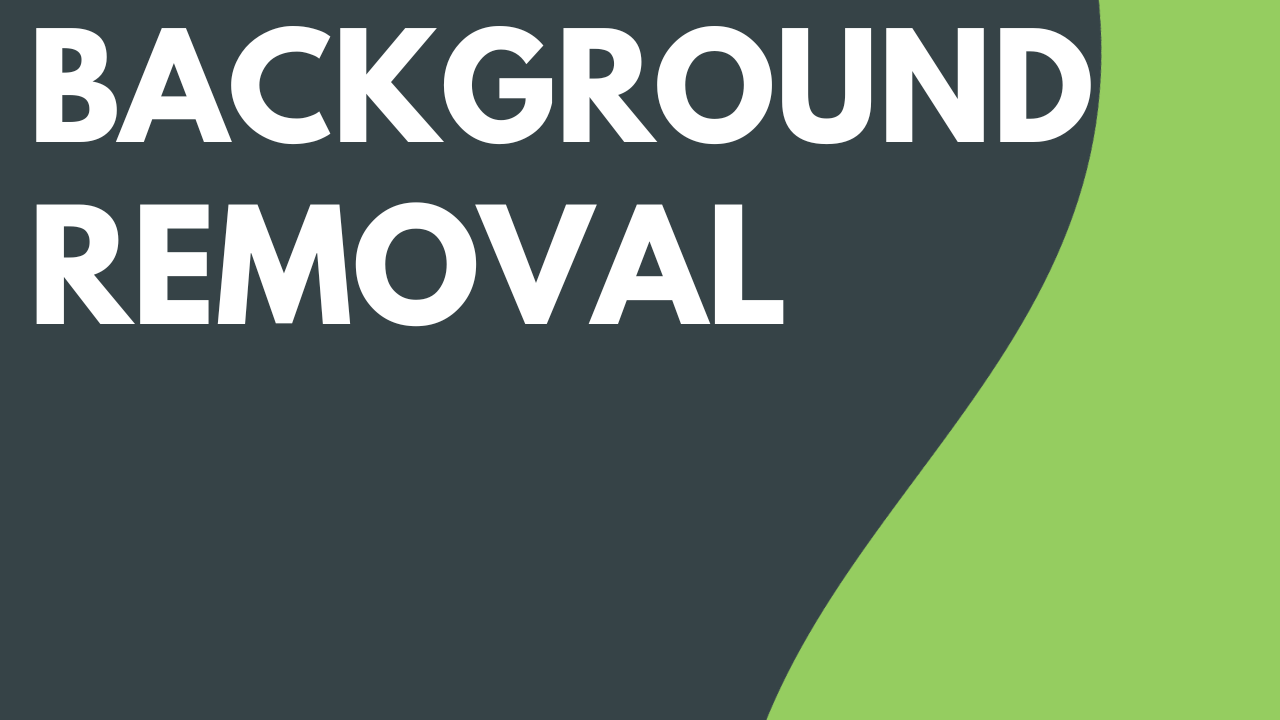
3 min.
Remove a Background from Your Video
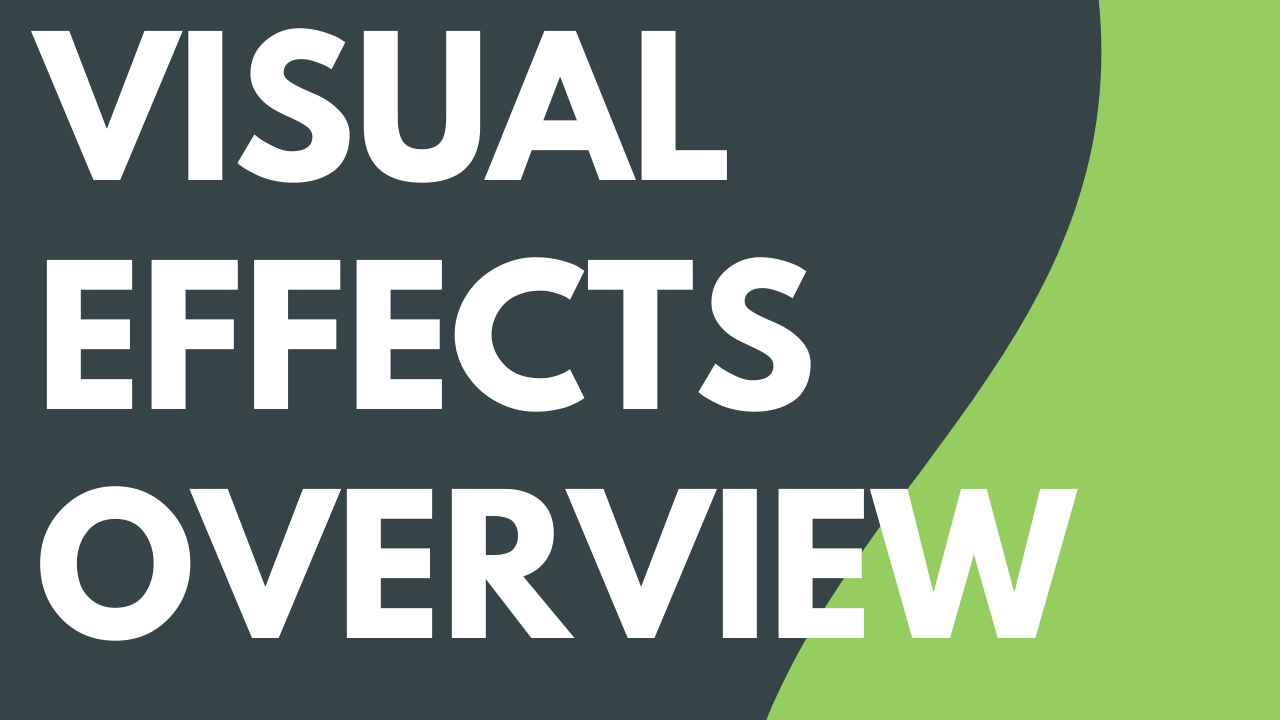
2 min.
Visual Effects Overview
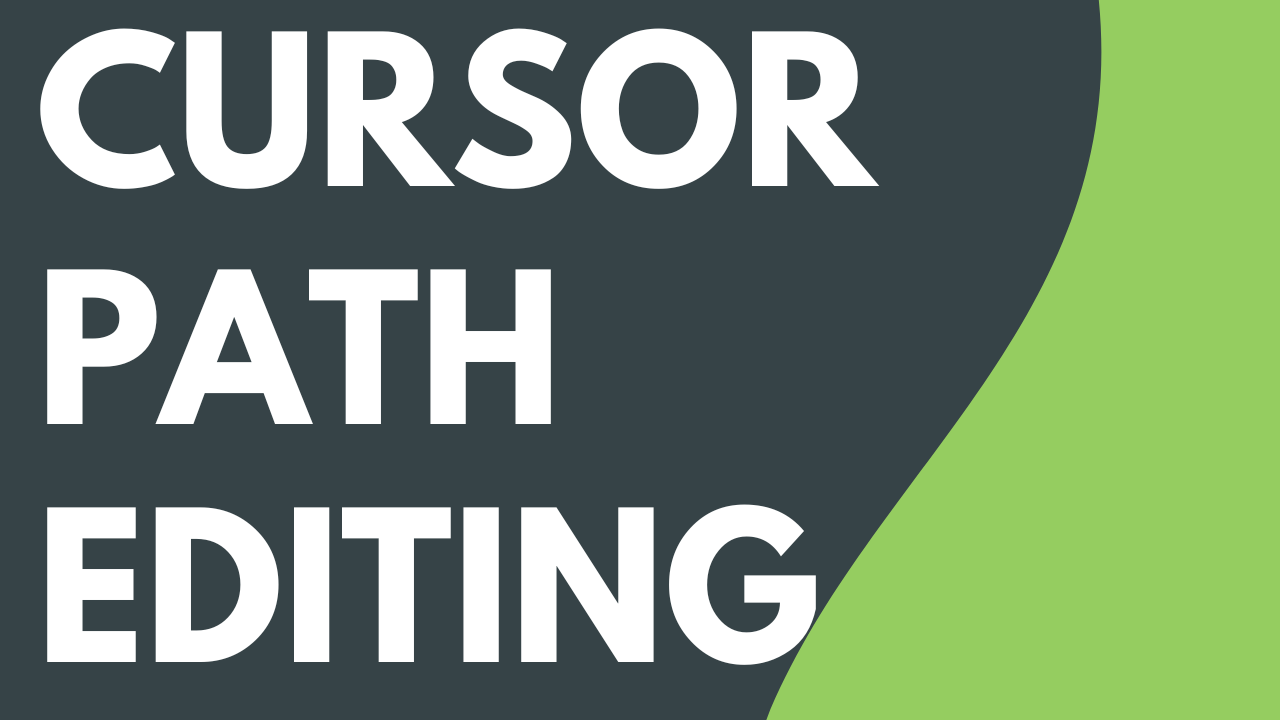
7 min.
Customize Your Cursor and Path
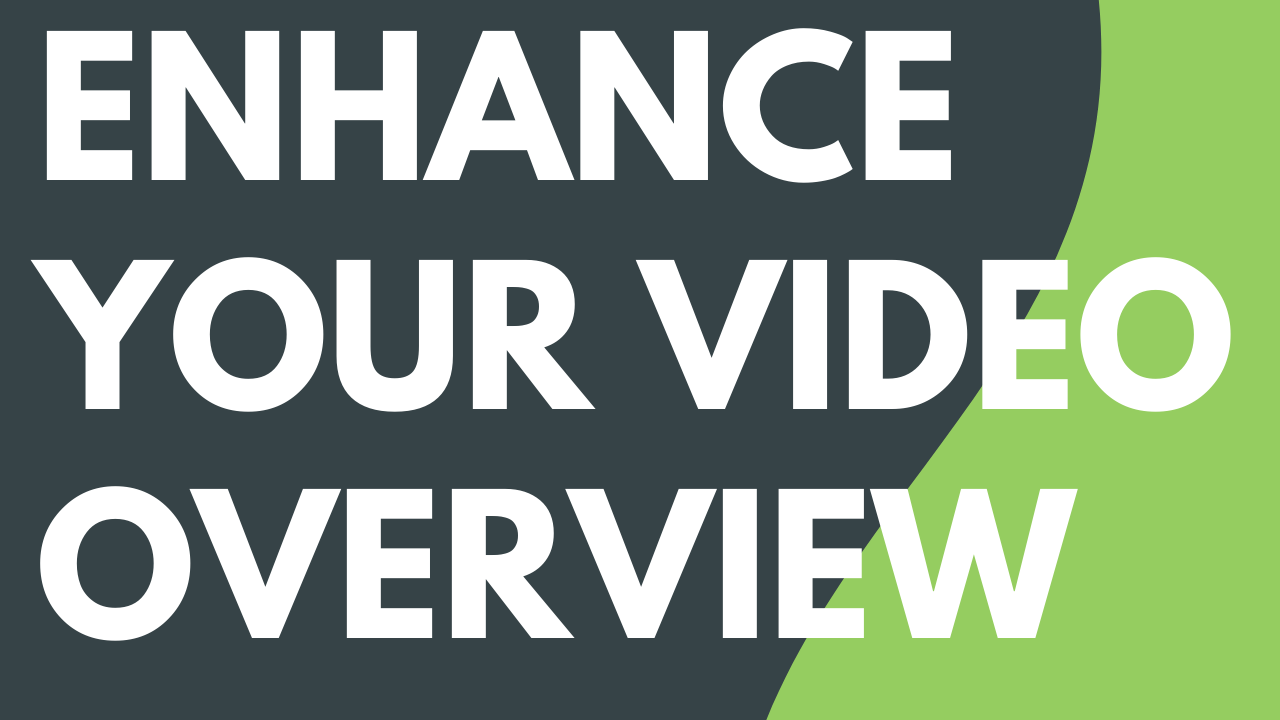
Read
Enhance Your Video Overview
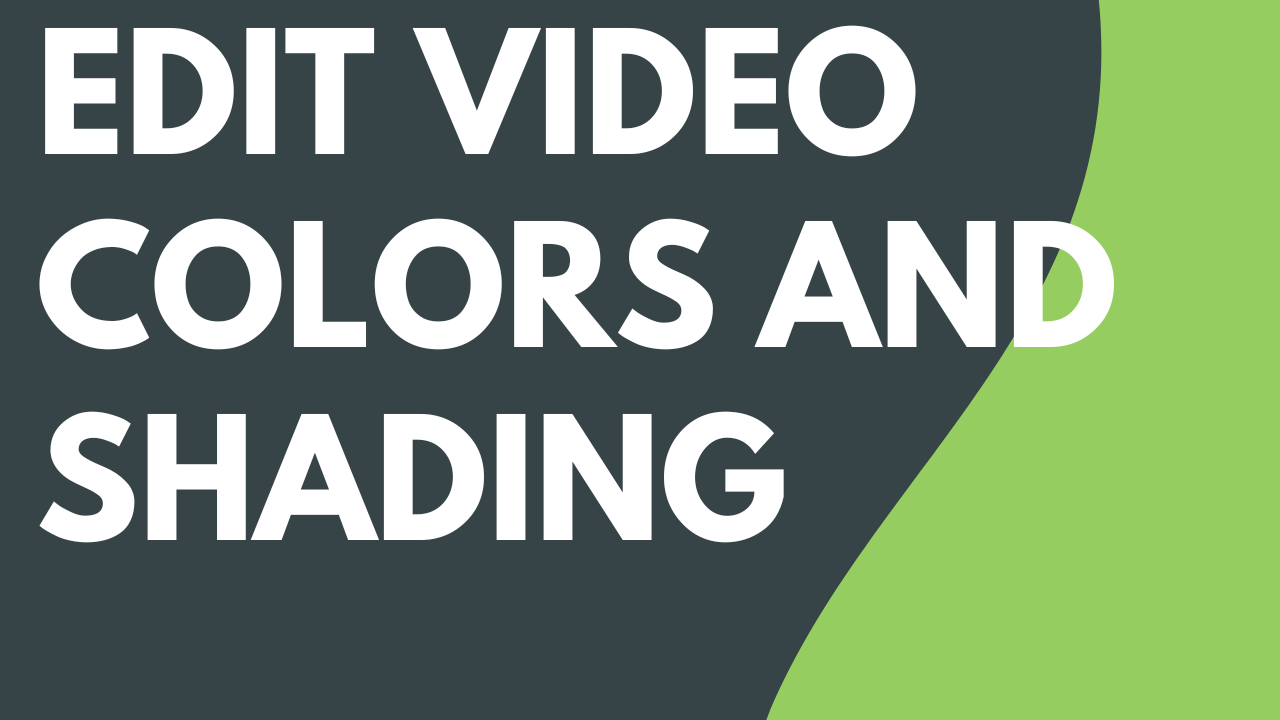
4 min.
Edit Video Colors and Shading (Filters)
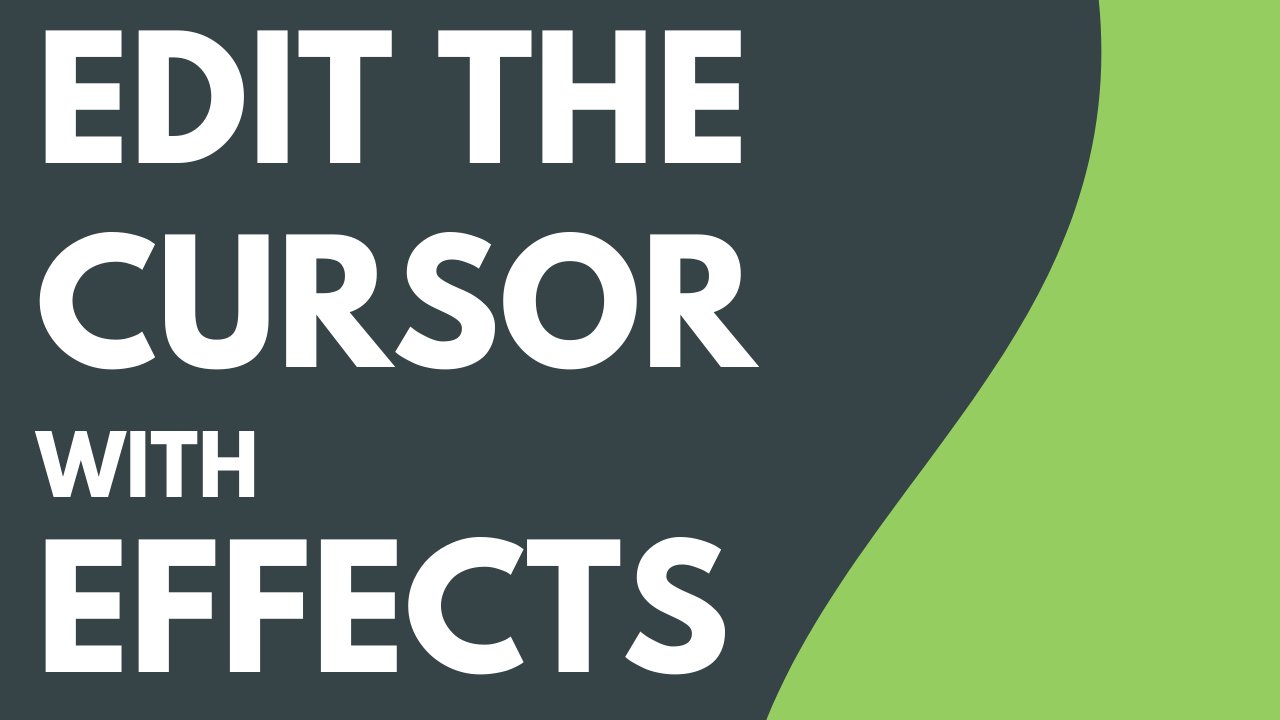
3 min.
Edit the Cursor with Effects
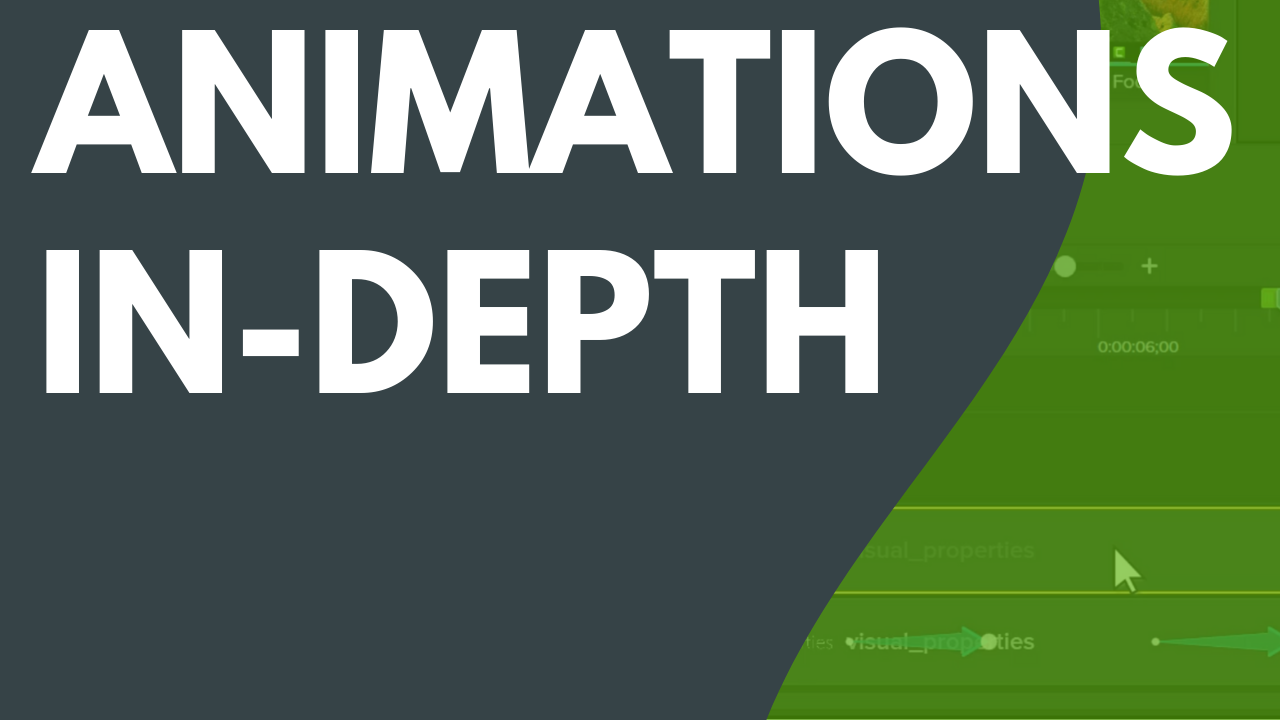
5 min.
Animations In-Depth
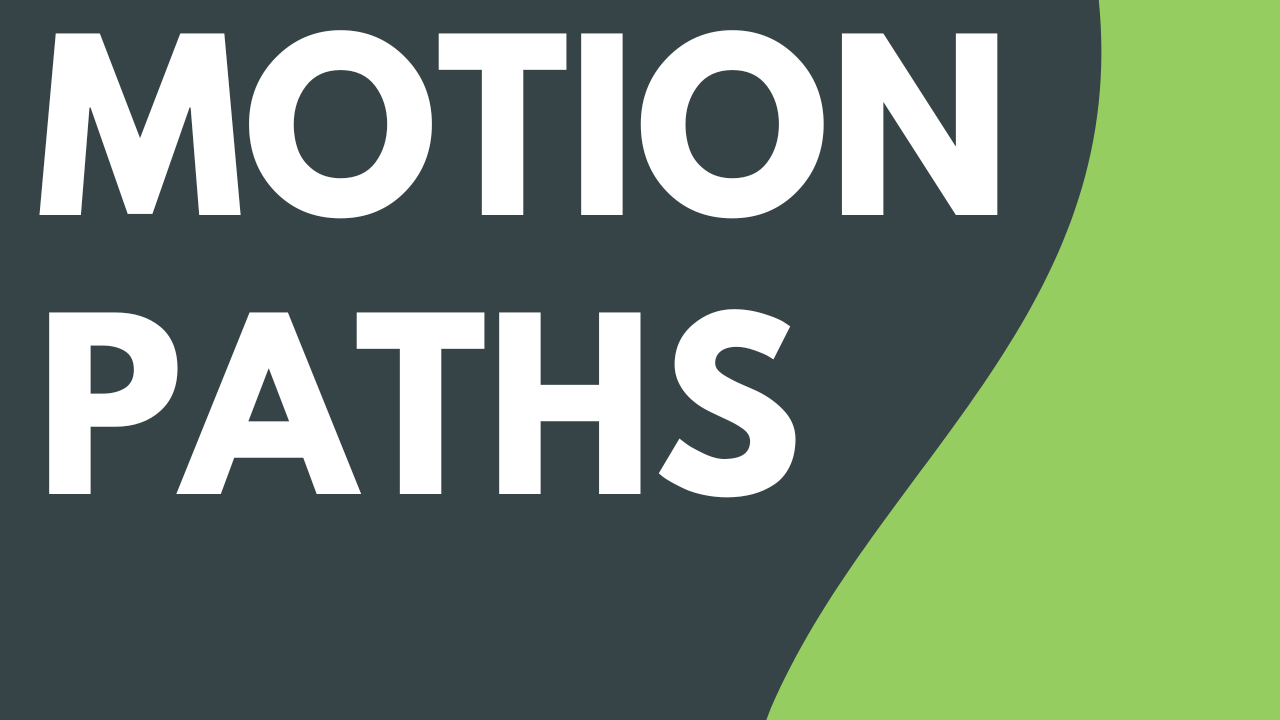
4 min.
Add Movement to Any Object (Motion Paths)
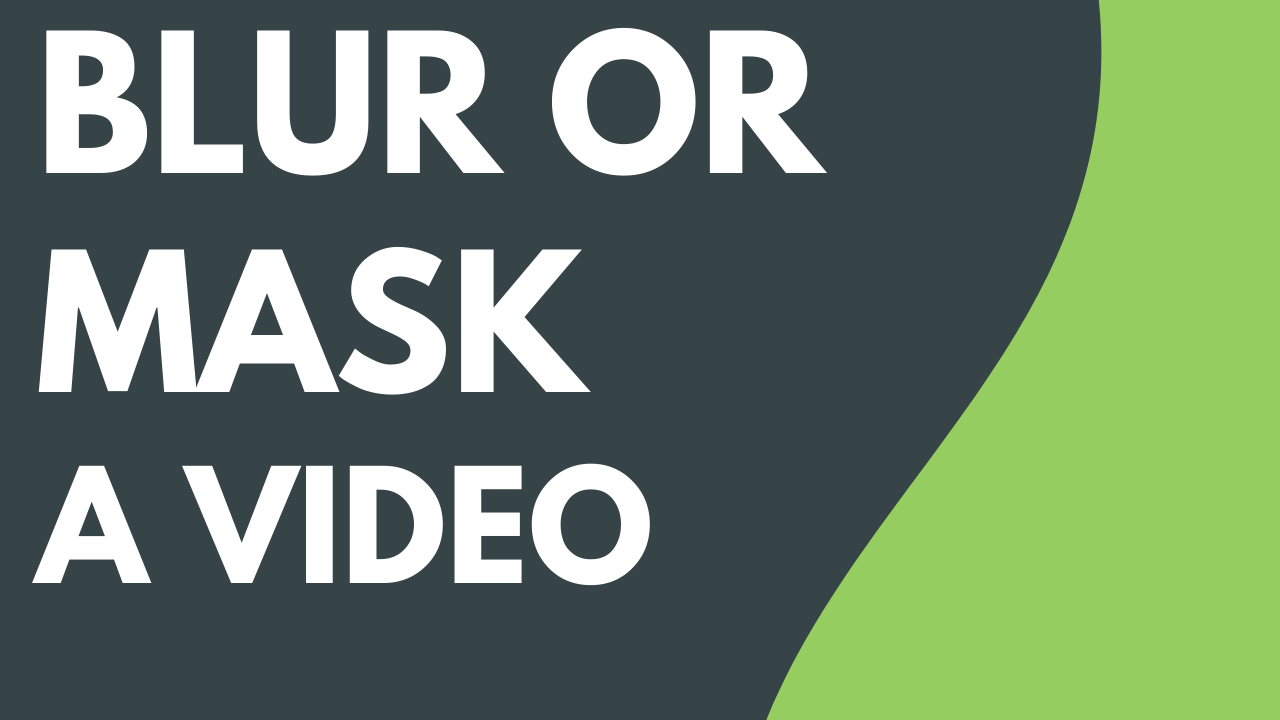
4 min.
Blur or Mask a Video
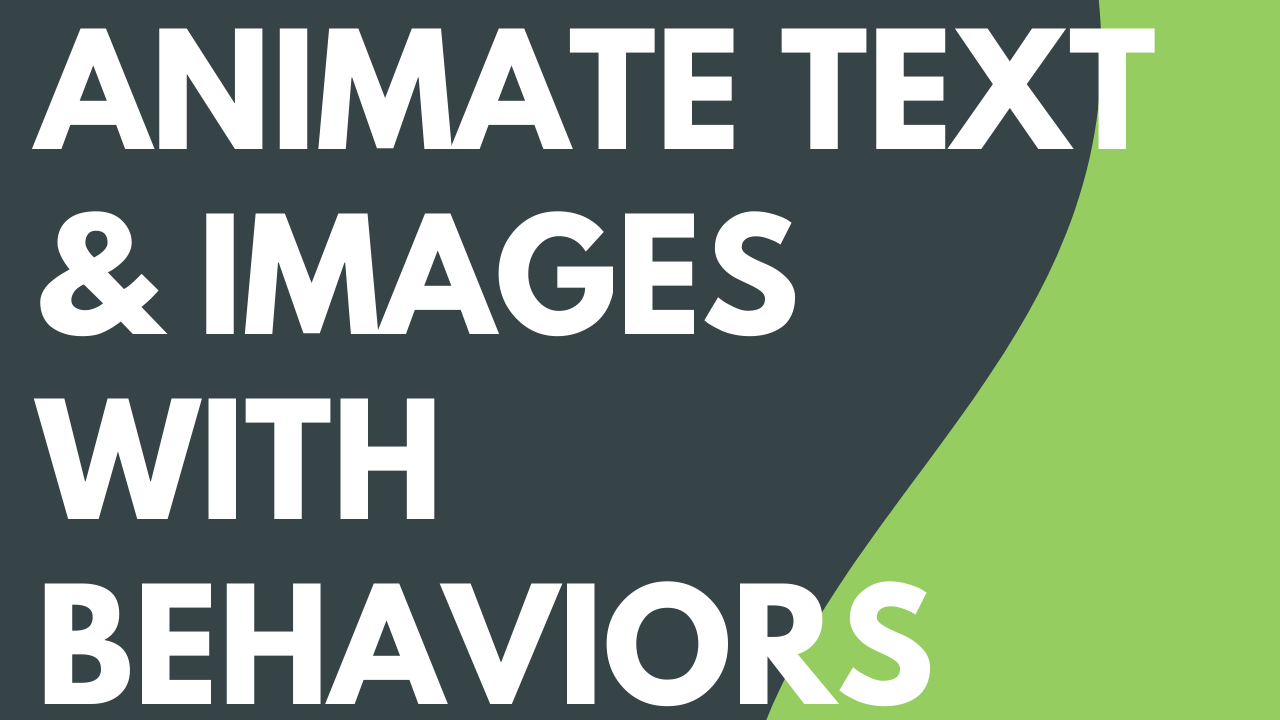
3 min.
Animate Text & Images with Behaviors
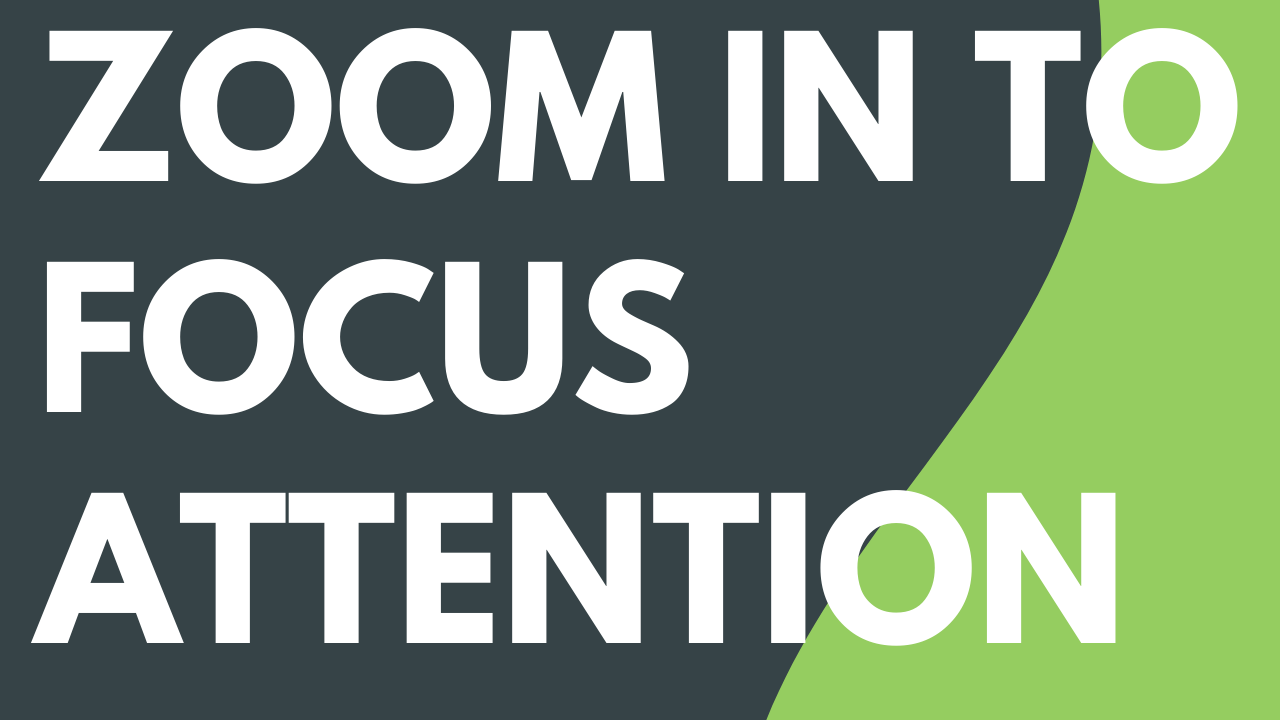
4 min.
Zoom In to Focus Attention
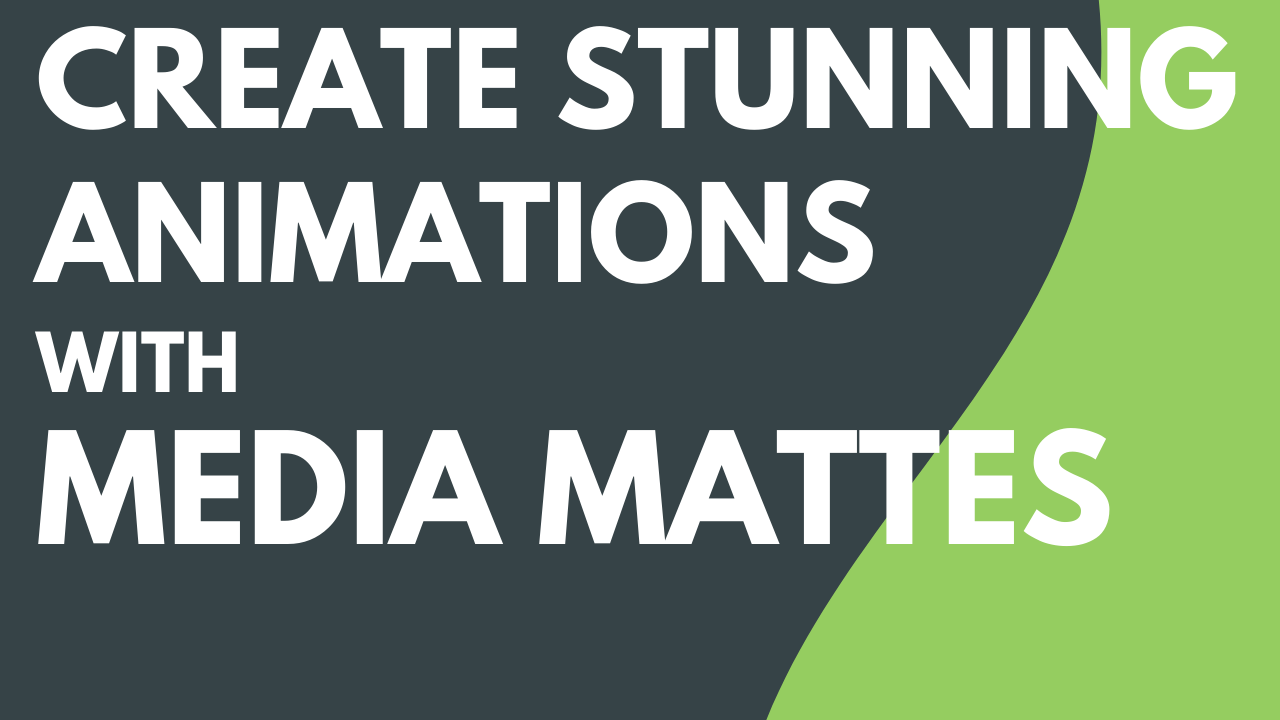
Read
Create Stunning Animations with Media Mattes
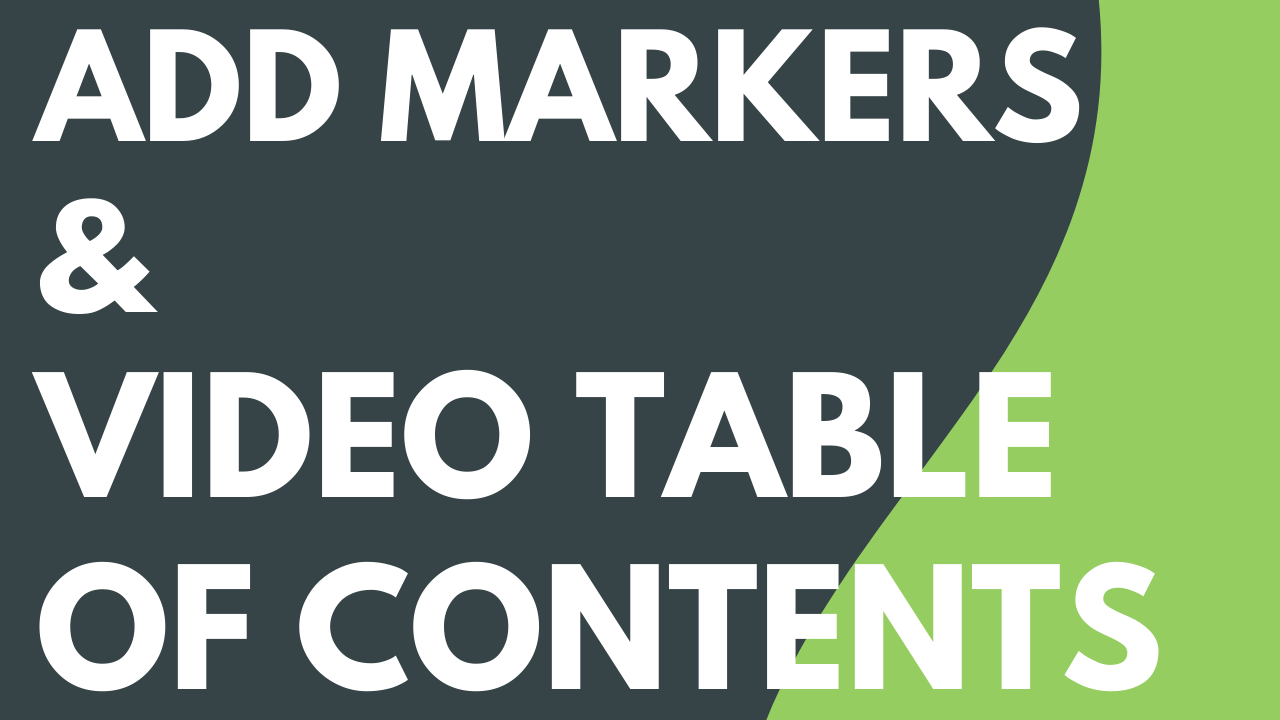
Read
Add Markers & Video Table of Contents
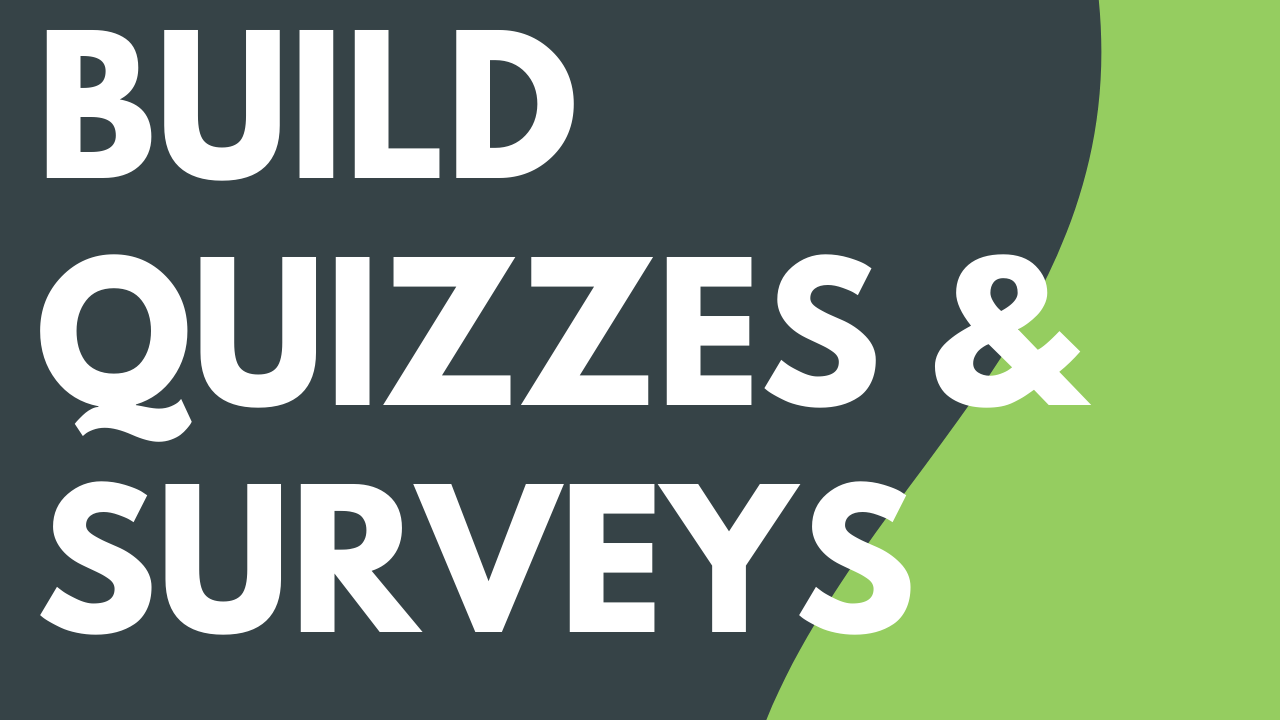
5 min.
Build Quizzes & Surveys
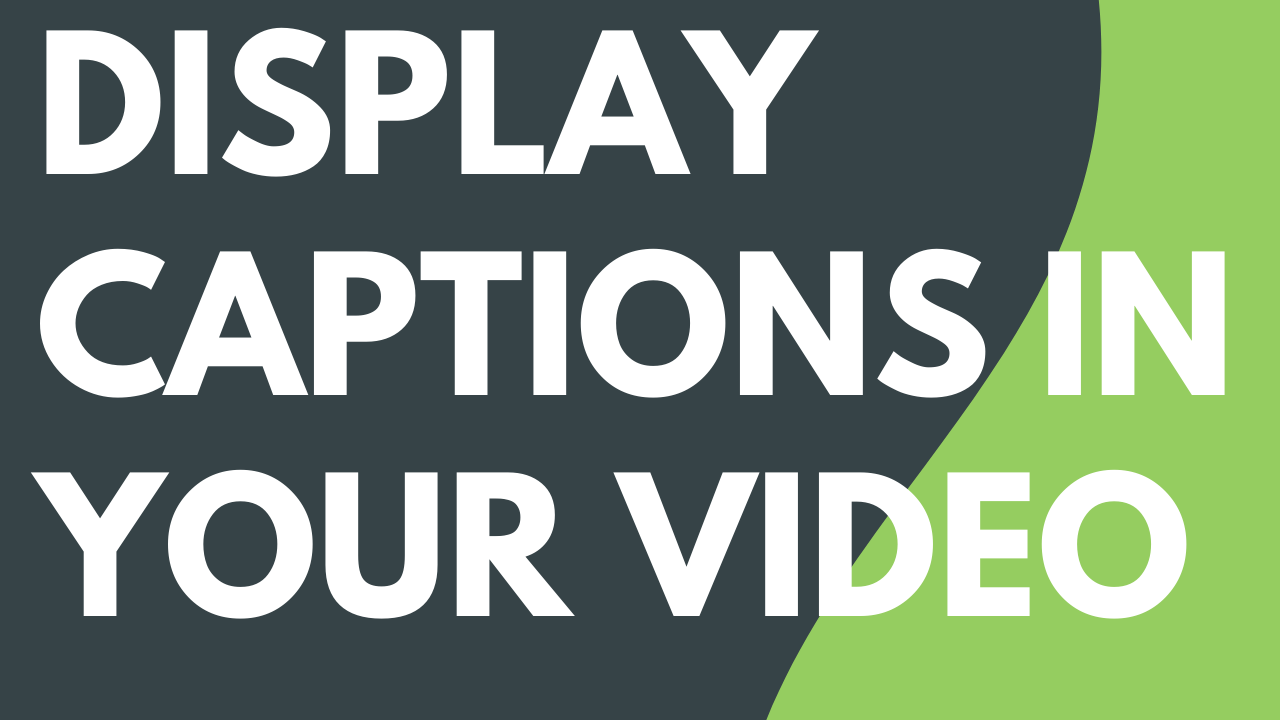
8 min.
Display Captions in Your Video
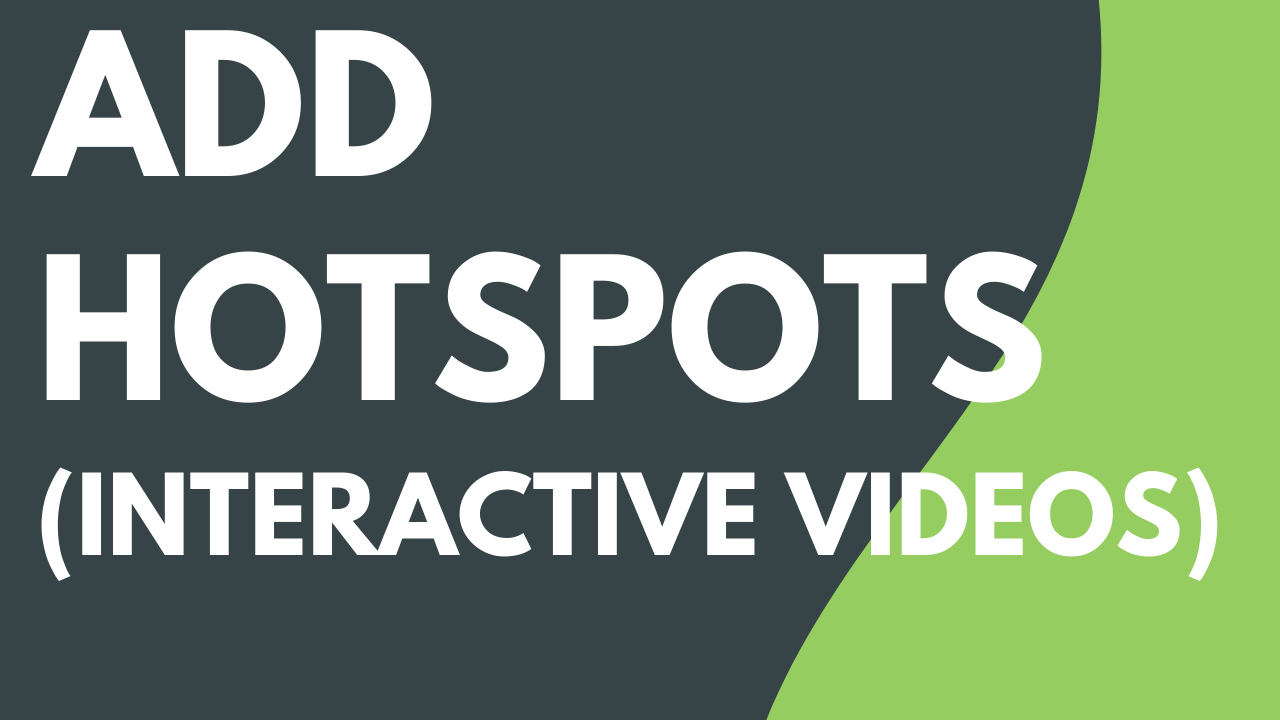
3 min.
Add Hotspots (Interactive Videos)
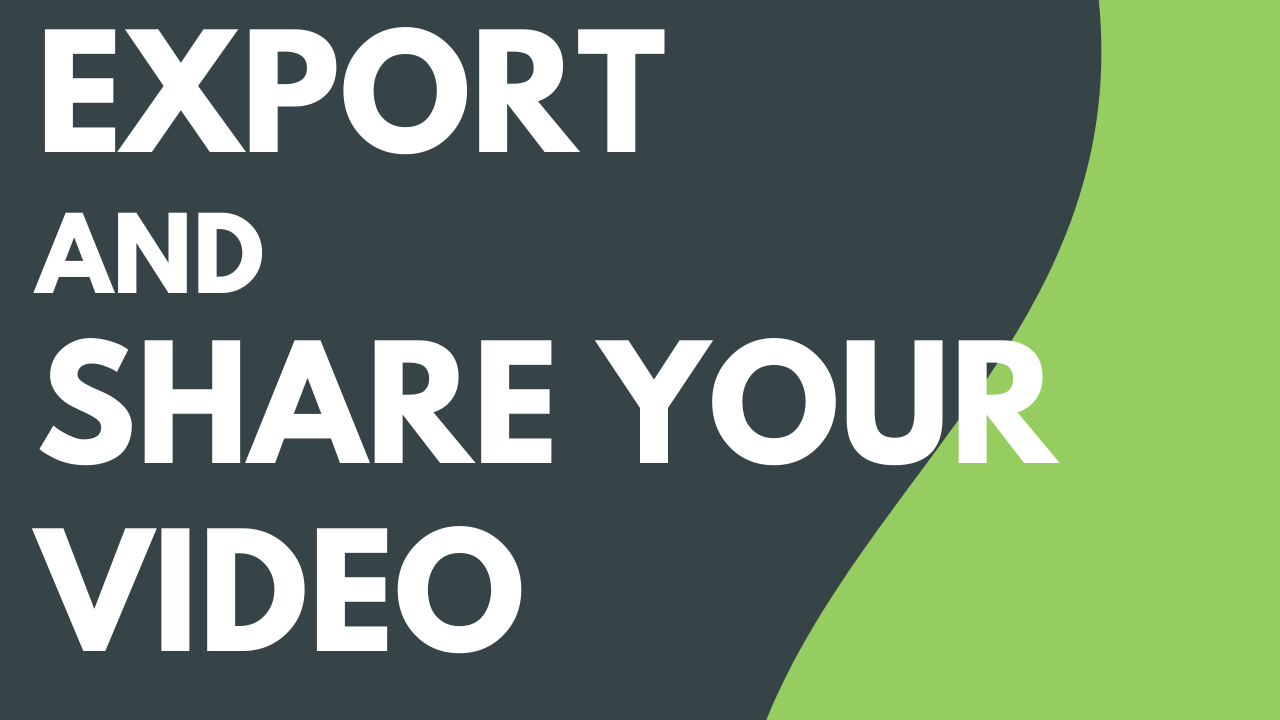
3 min.
Export & Share Your Video
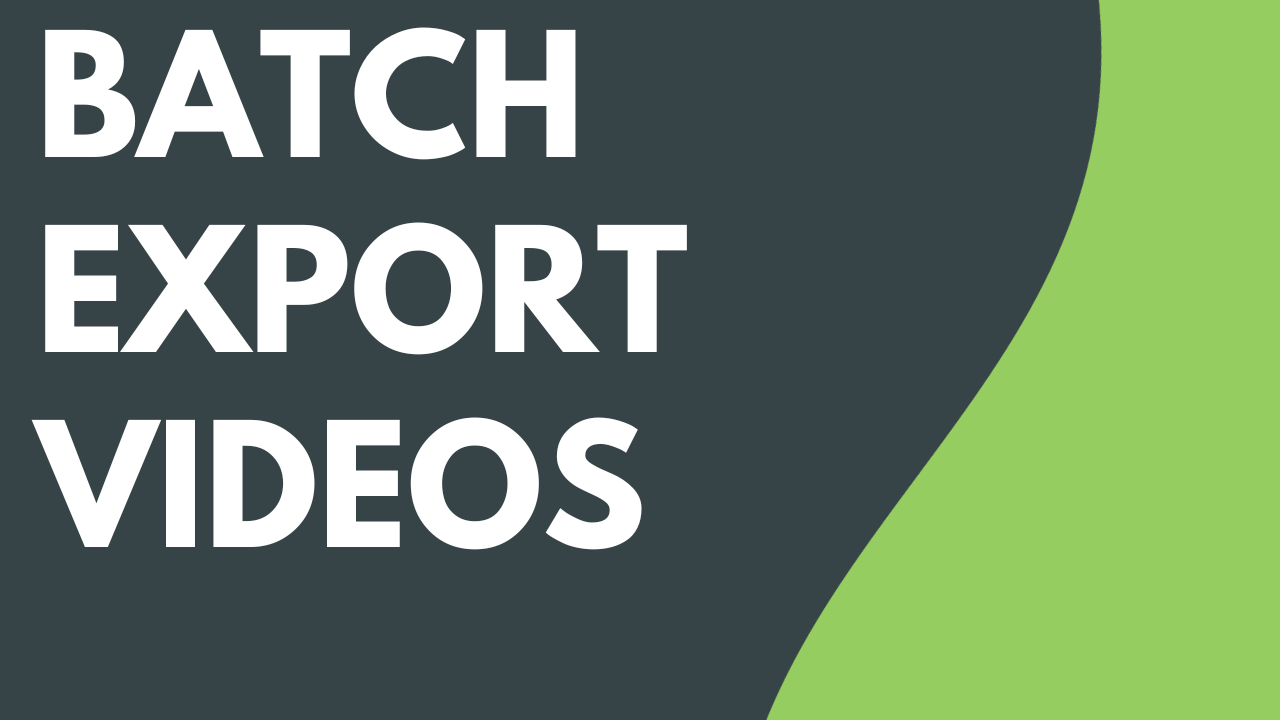
Read
Batch Export Videos

Read
Export an Audio File
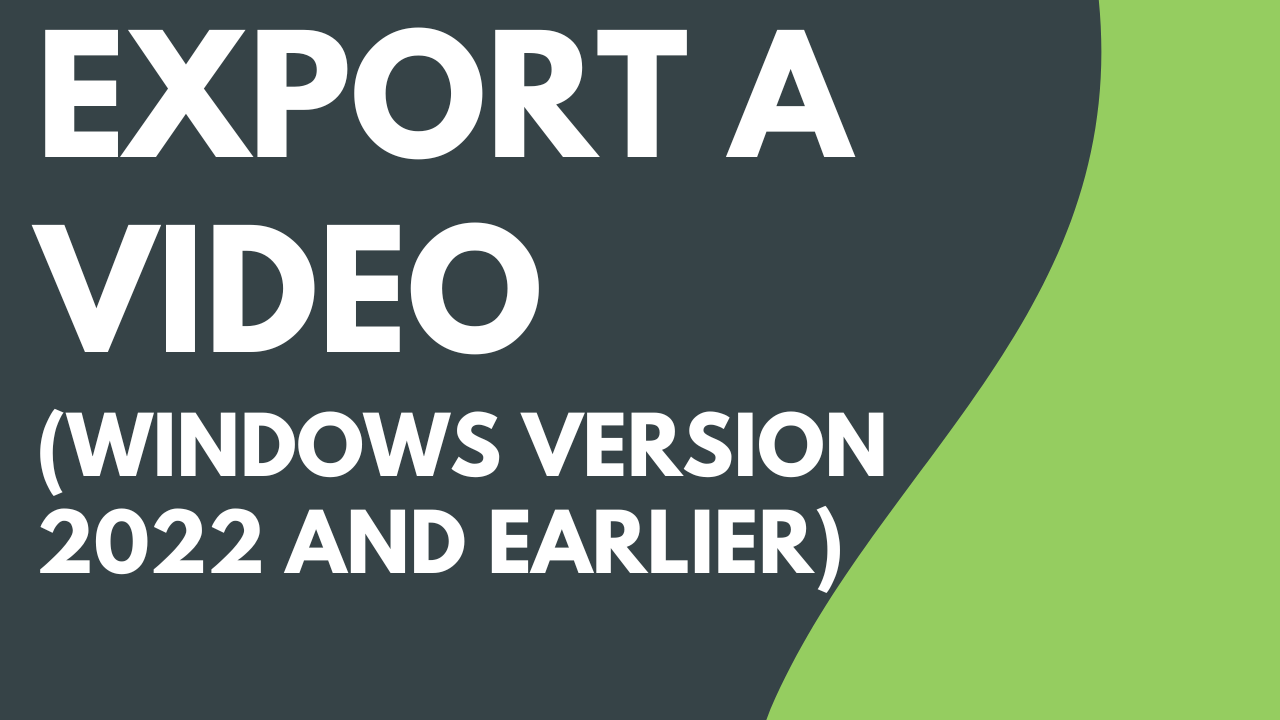
Read
Export a Video with the Legacy Exporter
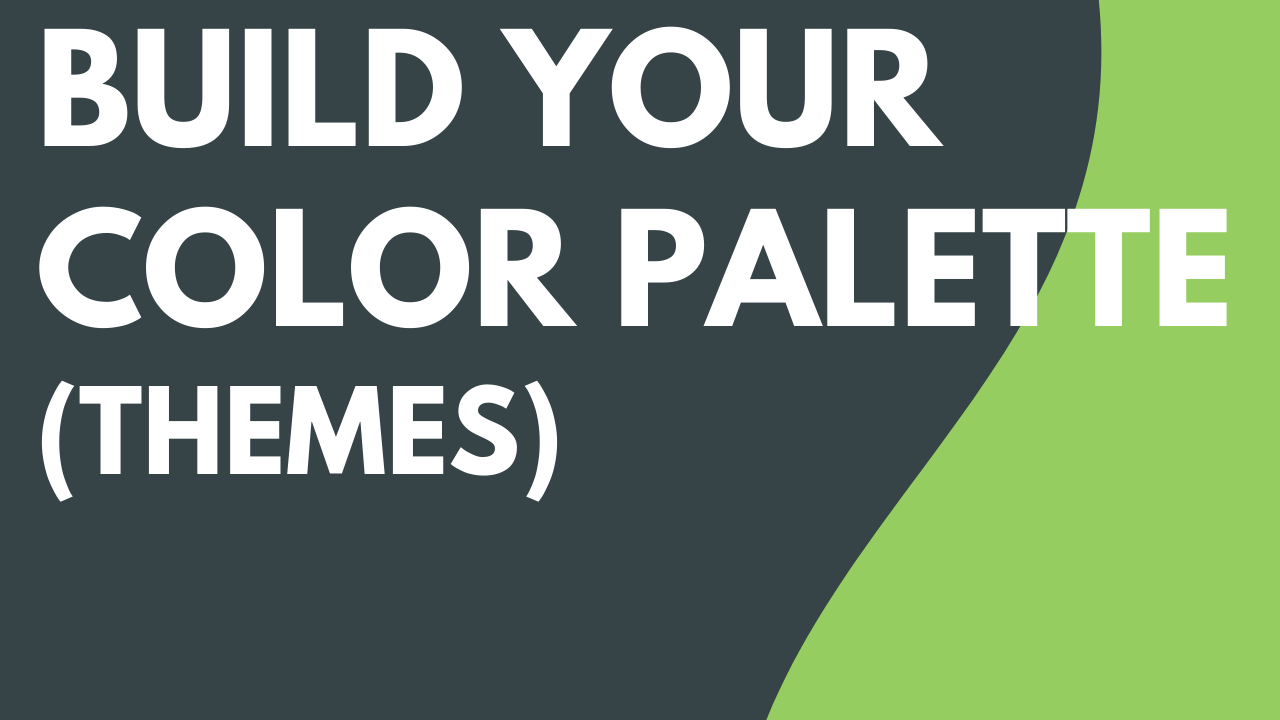
4 min.
Build Your Color Palette (Themes)

5 min.
Reuse Media Across Projects (Library)
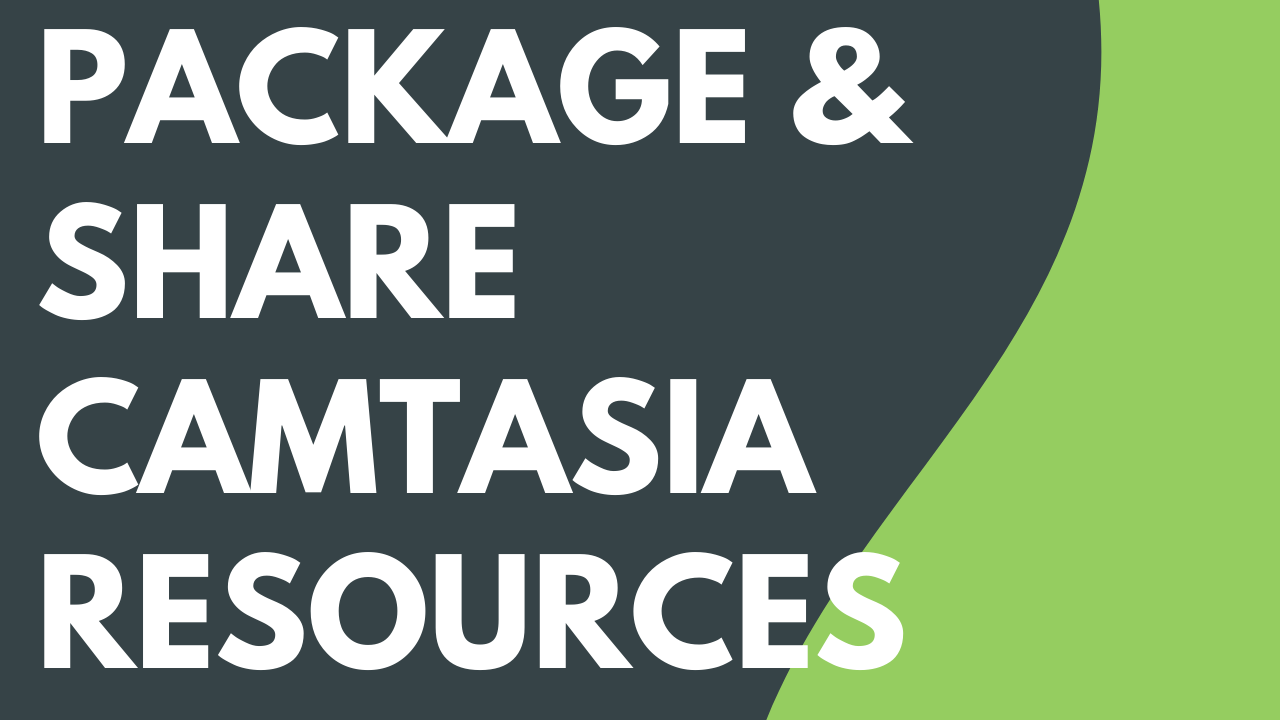
Read
Package & Share Camtasia Resources
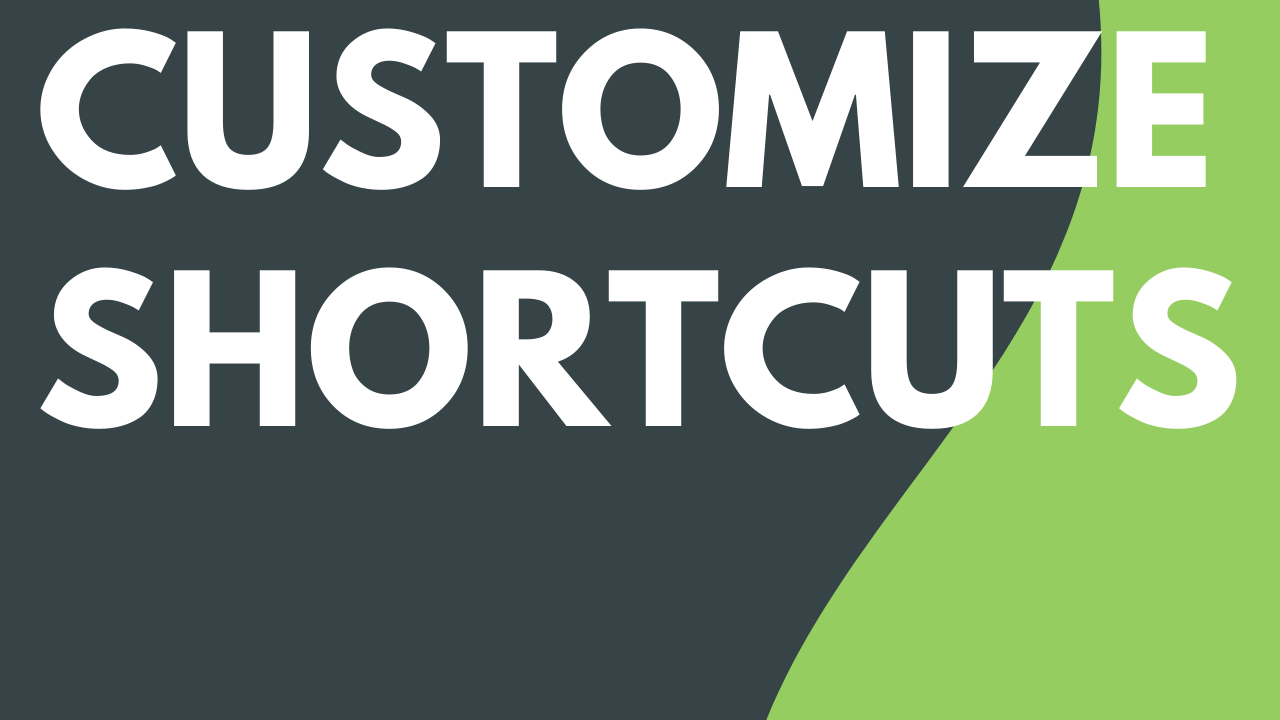
Read
Customize Shortcuts
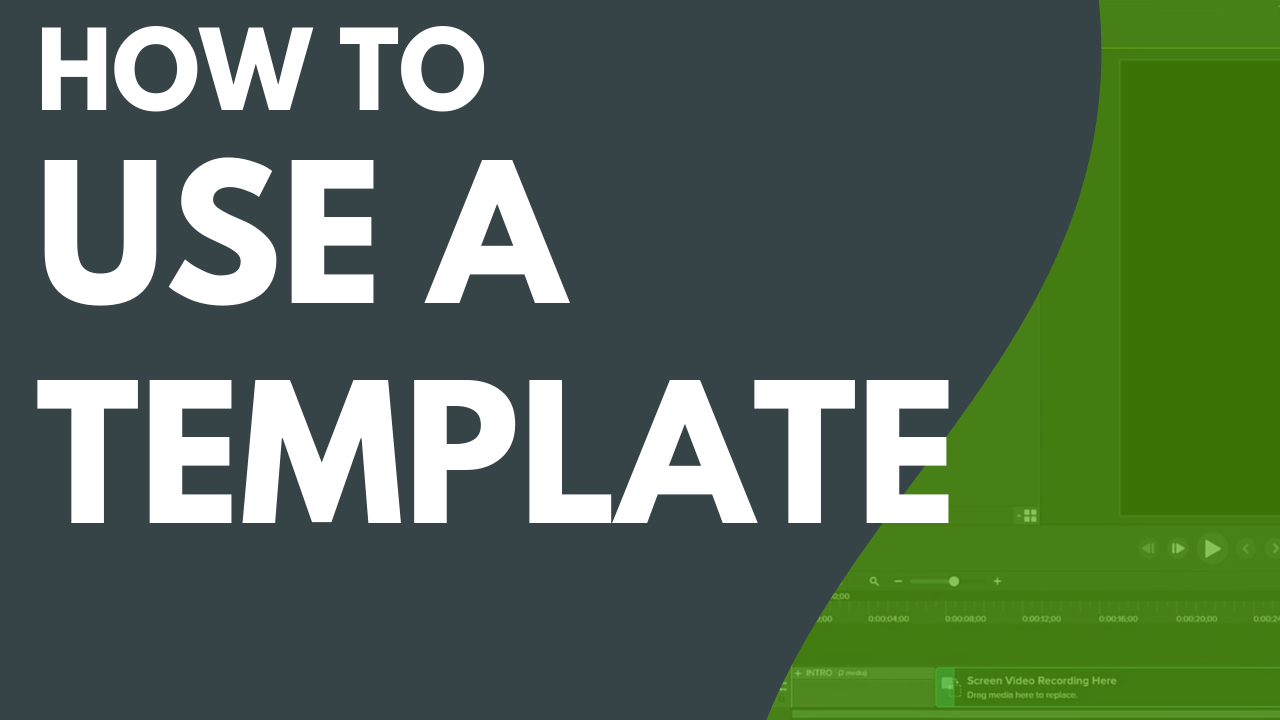
3 min.
How to Use a Template
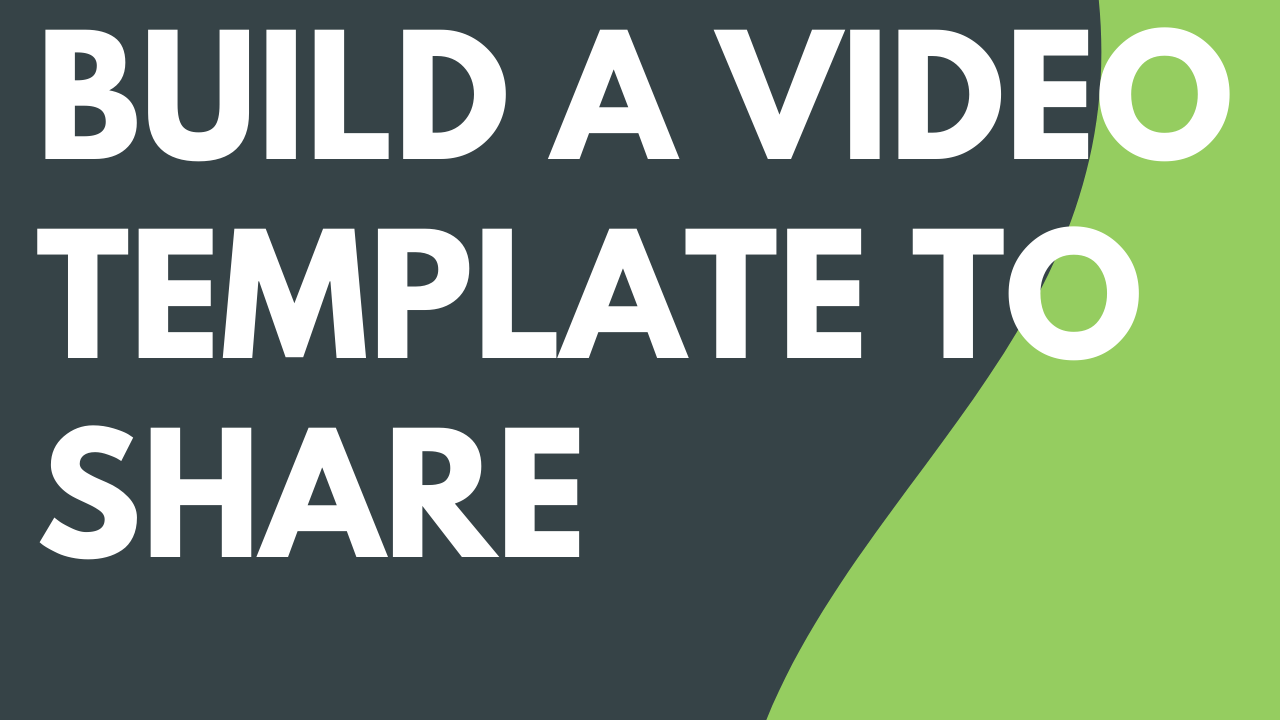
4 min.
Build a Video Template to Share
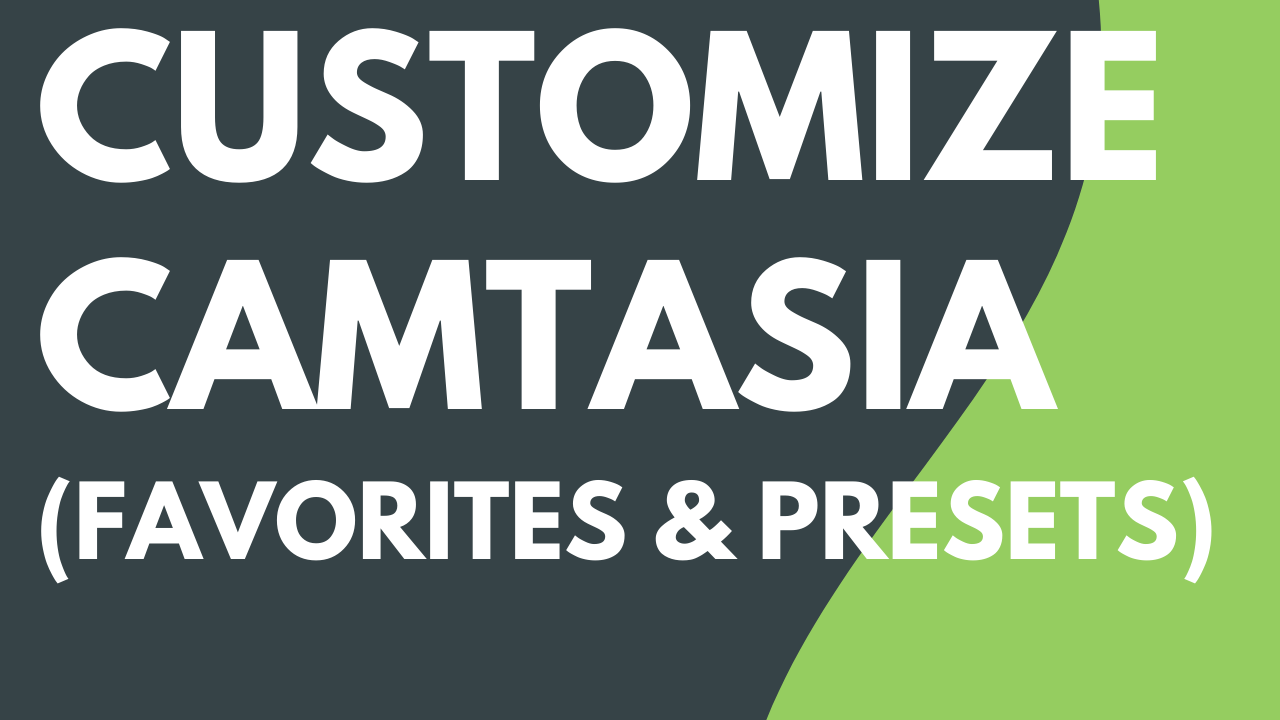
3 min.
Customize Camtasia (Favorites & Presets)
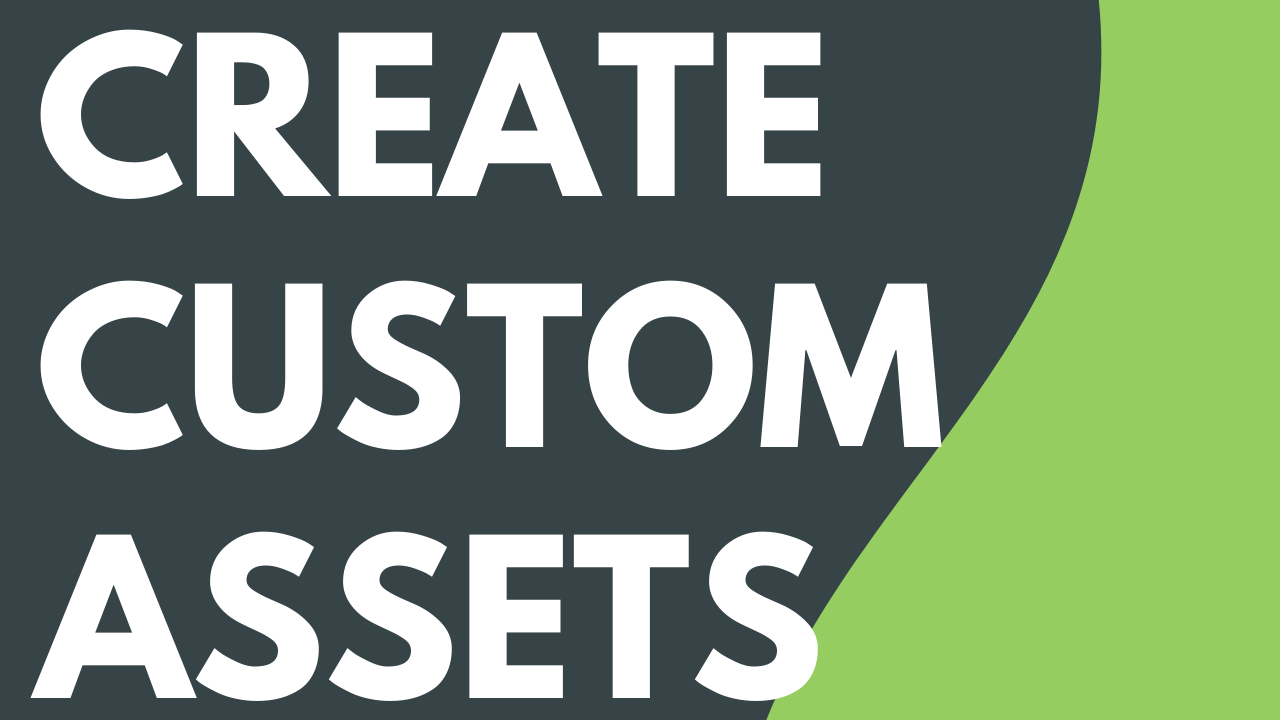
Read
Create Custom Assets
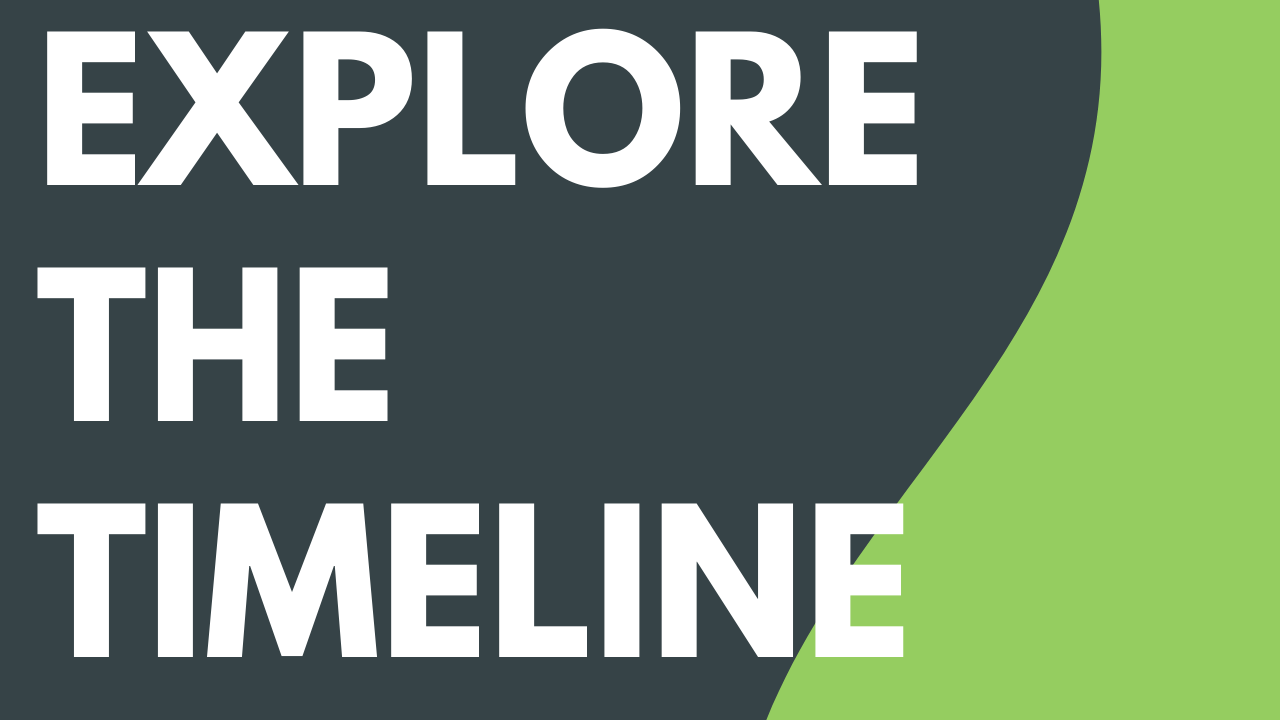
4 min.
Explore the Timeline
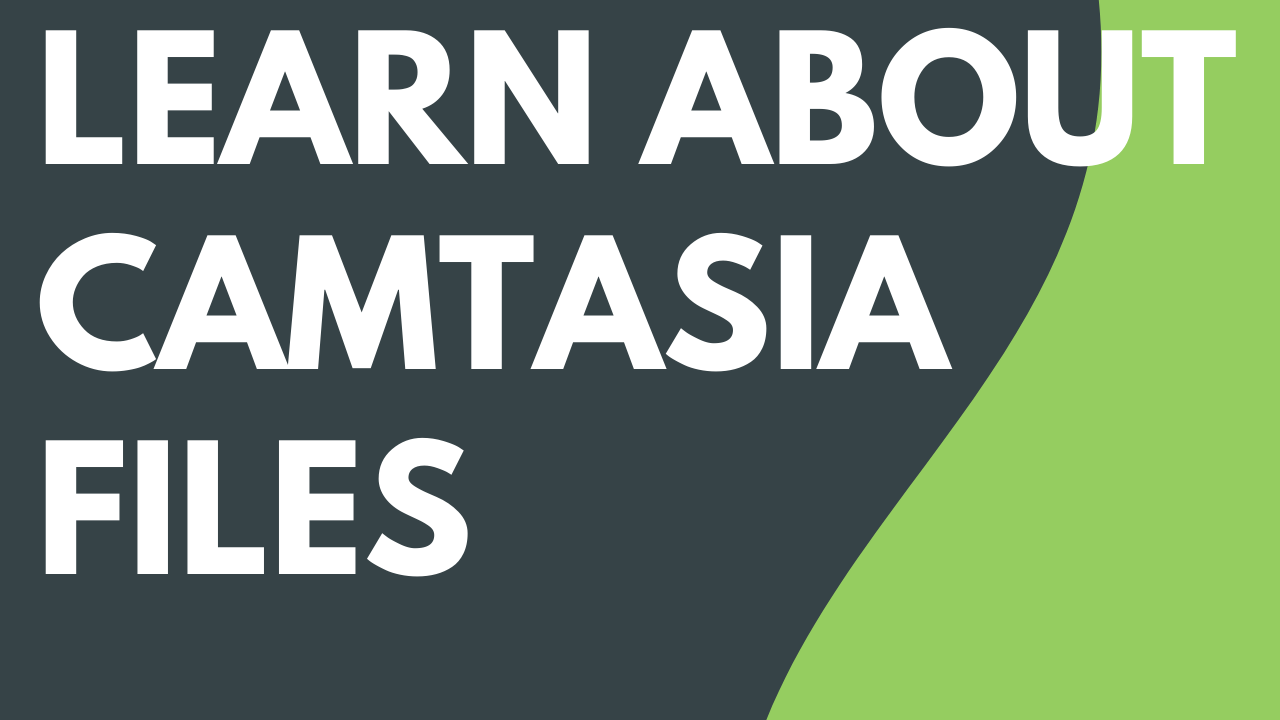
4 min.
Learn About Camtasia Files

3 min.
Learn About Standalone Projects

Read
Discover the Properties Panel