 Get Started with Screencasting in Your Classroom or School
Get Started with Screencasting in Your Classroom or School
You may be wondering why you would want to capture a screenshot or record a video of your screen. The short answer is that it can help you communicate with more clarity and impact than you can with written words alone.
Capture what's on your screen to:
- Record procedures and answer common questions.
- Give students audio-visual feedback (the next best thing to a 1:1 conversation).
- Record lessons that students can access anytime, anywhere.
- Make a video to help your substitute teacher if you have to miss class.
Learn more about how educators are using screen capture and screencasting.
Try it!
If you’re new to screencasting, we’ll offer a suggestion: start small. Pick an activity that’s almost “disposable.” These are quick, unedited videos for you to show a small number of people one time. For example, you could record the directions to a homework assignment. You don’t have to worry about having a perfect video. Your instructions will be crystal clear and you’ll eliminate your students’ poor excuses (well, reduce them at least)!
A great way to start experimenting with screen capture is to try Snagit. It’s free to try, it does image capture and can make videos (often called “screencasts”) with narration—and it’s quick and easy! It's like Jing, except Snagit has more features and can make longer videos.
Here’s what you need:
- Download Snagit. It's free to try, and works on Macs and PCs.
- Once Snagit is installed, you’ll see a little Capture Window tucked at the edge of your screen. You can mouse-over the blue edge of the Capture Window and it will expand.
- Click on the Red button start your capture. Click and drag your mouse to select the area you want capture, then click 'camera' icon for a screenshot, or the 'video' icon to record moving video of your screen.
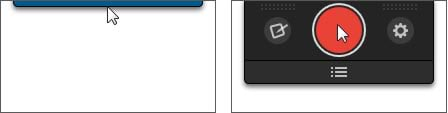
Sharing your images and videos with students
Snagit can save images and video to your desktop, for your own use. You can also share them with others.
Consider this scenario: you want your students to be able to watch the homework instructions you just recorded at home. You could make the video, save it, and then attach it to an email. But what if your students don't have access to email? Even if your students do have email, video files can be pretty large. It’s likely some students will have problems either because they have slower Internet connections or their email accounts won’t allow certain size attachments.
There's an easy way to share. Snagit lets you upload your content easily to popular places, such as YouTube, GoogleDrive, Dropbox, and more. Just click on the output, login, and share. If you don't already have an account with one of these outputs, you can create a new Screencast.com account. Screencast.com is totally private, free, and quick to set up. When you share to Screencast.com, you'll get a handy little link for you to share with your students. All they have to do is click the link to see what you captured. It’s ultra-convenient; only the people who have the link can see your video, and the content will stay there until you delete it.
|
Here's what the Share Tab looks like on Windows. 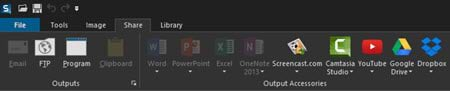 |
If you're on a Mac, click one of the outputs above the Open Captures Tray. 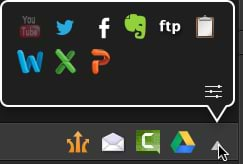 |
Recap and takeaways specific to education
- Snagit is free to try and affordable to buy (educators get a discount!). Once you buy it, it never expires. You can use Snagit to capture images and video. Learn more.
- Snagit videos can include audio. Snagit looks for your default audio input. Usually that’s the microphone built into your computer. Learn more about how to use Snagit, including recording audio in our tutorials section for PC and Mac.
- Save content to your computer for your own use, or share through email or popular destinations. You can also get a free Screencast.com account. It’s a great place to store your Snagit content. Your free account includes 2 GB of storage and 2 GB of transfer storage per month. Learn more.
Want to do more with your screencasts?
Once you feel more comfortable with screen capture, you may find that you want to edit your videos or add interactive links or quizzes. TechSmith offers multiple products to help you make your recordings, including Camtasia, TechSmith Relay, Coach's Eye, and more. You can get a better idea of which product is right for you by visiting this comparison page. All of our products have fully functional trials – so you can try anything and see how it works in your classroom.
Related Articles
- Help Your Students Get More Out of Your Feedback
- Meet Your Students' Individual Learning Needs
- Teach Your Students Even When You’re Absent

