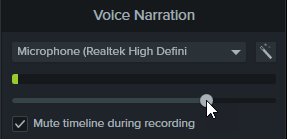The Audio Narration option allows you to record a voice-over while playing back the video on the timeline. You can paste a script to read from during the recording.
Tip: Start with great audio.
- Use the best quality microphone you can afford.
- Use default Camtasia Recorder audio settings or start your project with TechSmith Audiate to record and edit voice-overs.
- ALWAYS do a short test recording to ensure audio is being recorded.
- Use Audio Effects to enhance or correct audio.
- Add audio points to adjust the volume of specific areas of the waveform.
- Click the Voice Narration tab.
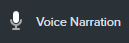
- Select the desired audio device from the dropdown.
- To test the audio level, speak as you would during the recording. Drag the slider to adjust the audio level if the meter’s color does not change to green or changes to yellow or red.
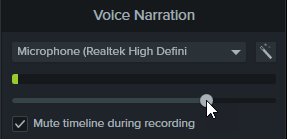
- Type or paste an optional script into the text box.
- Select Mute timeline during recording (Windows) or Mute speakers during recording (Mac) to prevent audio on the timeline from playing through your speakers or headphones.
- Drag the playhead to the position on the timeline to start recording audio.
- Click the Start Voice Recording button.
- Camtasia plays back the video on the timeline. Speak into a microphone to record your voice narration.
- Click the Stop button to stop recording.
- On Windows, enter a file name and click Save.
The audio clip is added to the timeline and Media Bin.