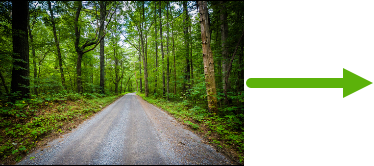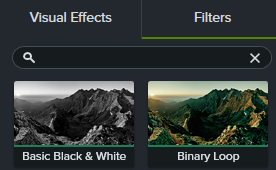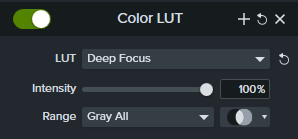Edit Video Colors and Shading (Filters)
Learn how to adjust the tone and feel of your content with filters or color lookup tables (Color LUTs).
Learn how to adjust the tone and feel of your content with filters or color lookup tables (Color LUTs).
Give your content a cinematic color tone, a vintage feel, or a futuristic look. Or apply filters to correct and match lighting between different pieces of media.