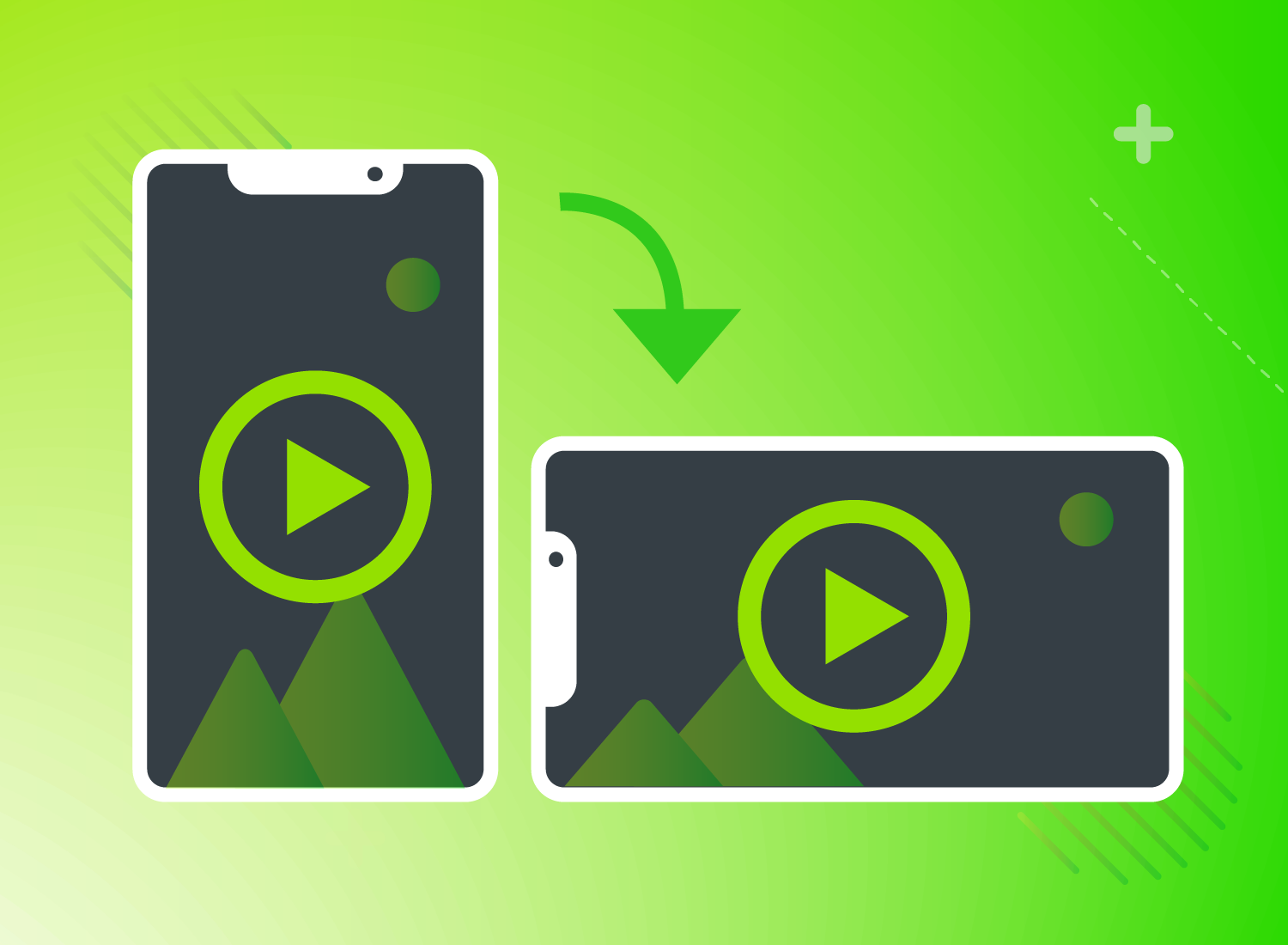Whether you’re bringing in vertical footage from your phone, looking to create a unique perspective, or just want to fix a crooked clip, it’s always good to know how to rotate videos.
Fortunately, it’s super easy to rotate a video. In fact, with the right tools, you can do it in under a minute and in this post, we’re going to show you how.
How to rotate a video with Camtasia
As frustrating as it can be, recording a video with the wrong orientation isn’t the end of the world. So, rather than start recording all over again, you can use the rotation properties to rotate your video and save time in the long run.
1. Open a video editing program
You’ll be glad to know that even if you’ve never edited a video before, knowing how to change the orientation of a video is as easy to learn as it is valuable. The first step to rotate a video is to open up a video editing program on your computer. We recommend choosing software that’s easy to use, like TechSmith’s Camtasia, especially if you’re new to editing.
Camtasia has been designed with both beginners and professionals in mind. While it comes packed with a wide range of advanced editing tools, its user interface is sleek and intuitive without being overwhelming. So whether you’re a pro and you know exactly what you want to do with your footage or an amateur who wants to learn along the way, Camtasia has you covered.
We’ve also got loads of online resources, from the TechSmith Academy, to our blog where you can learn how to do things like add music to your video, change the speed of your footage, and add captions to your video. Best of all, you can start using Camtasia to edit your videos for free! Download the free trial today.
Edit your own videos like a Pro
Camtasia is the best screen recorder and video editor on the market. Create content your viewers actually watch.
Download now!2. Find the video you want to rotate
With Camtasia open, click on Import Media and browse to find the video you want use. You can grab a clip from your computer, camera, or network. Next, click Open to add it to your Media Bin.
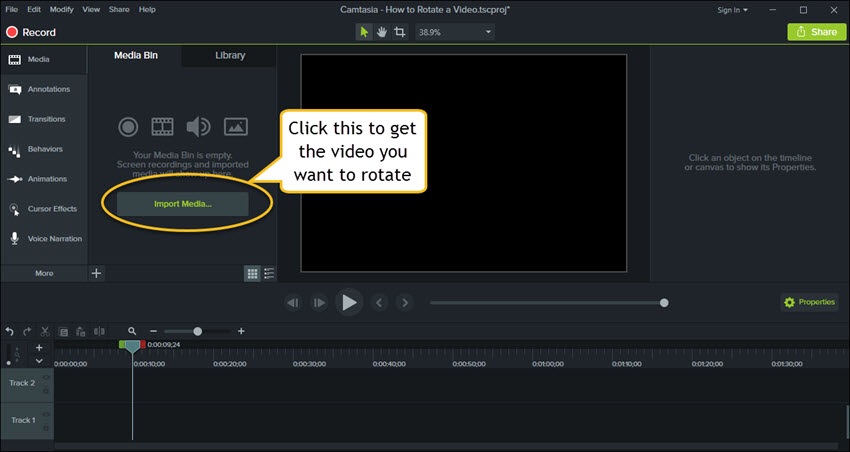
3. Get it ready to edit
Now that you’ve imported your footage, you can drag your video from the Media Bin to your Timeline.
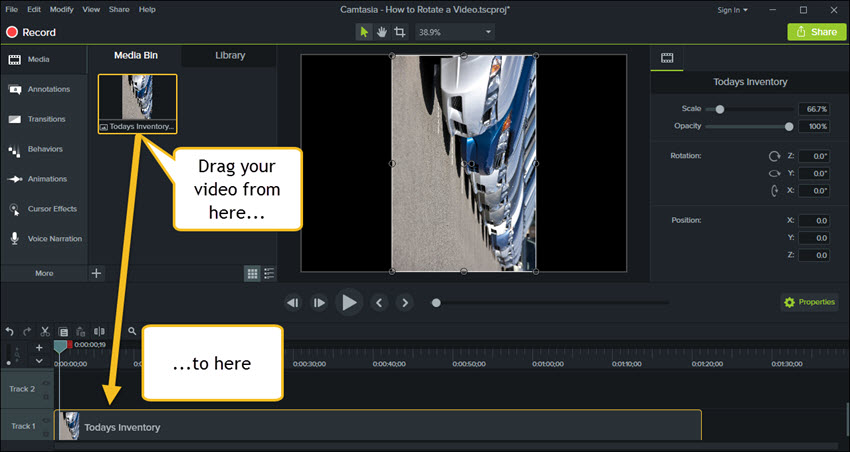
4. Rotate your video
Lastly, click on the video in the large Preview pane. In the center of the video, you’ll see two hollow circles. Hover over the circle on the right until your cursor turns into a rotation symbol. Click and move your mouse to tilt your video.
That’s all there is to turning a video around! Pretty quick, right?
There’s more than one way to rotate a video though, and depending on what your video is for, you might want to try out these other techniques:
- For more precise rotation, you can click and hold the rotation symbol while moving your mouse near the outer edge of your video. This wider radius will provide you with more accuracy in your rotation movements.
This is especially helpful when you are rotating videos from a smartphone or iPad/tablet that was taken just slightly askew. - Have a specific angle in mind? You can type in the exact degrees. Just select the video in the Preview pane and click the Properties button on the right. Then, under the Rotation heading, the Z axis is where you enter the number of degrees.
Hint: Enter 90º or 270º if you want to rotate vertical footage to be horizontal, or 180º if you want to turn it upside down.
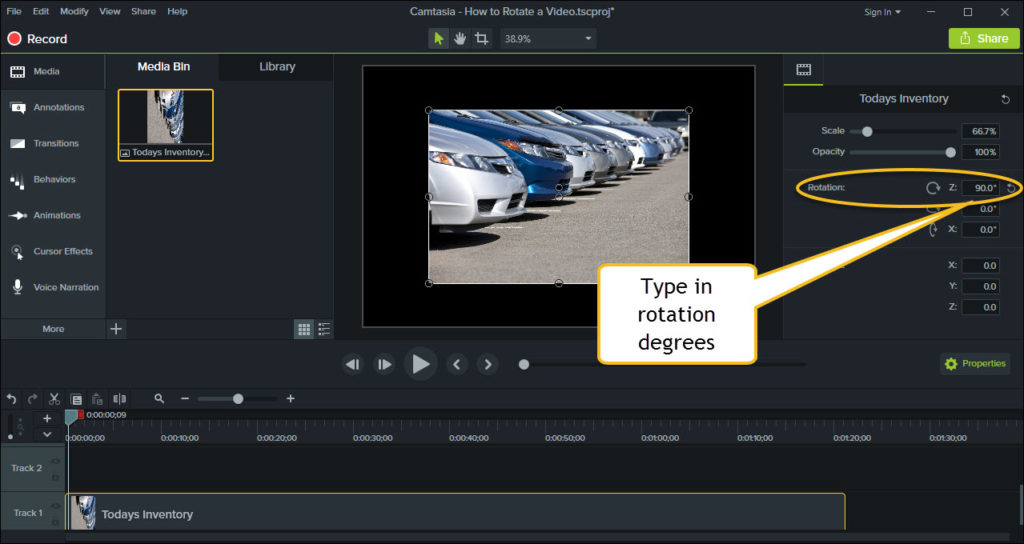
Remember, if you’re turning a horizontal video into a vertical one, you might want to crop your clip after rotating it.
Bonus tip: Fill the space
Of course, there may come a time when you don’t want to rotate your video, but you do want to play a vertical recording in a horizontal space — without leaving big blank spaces on either side of your content.
One great way to do this is to duplicate the layer and scale the background video up until it completely fills the space.
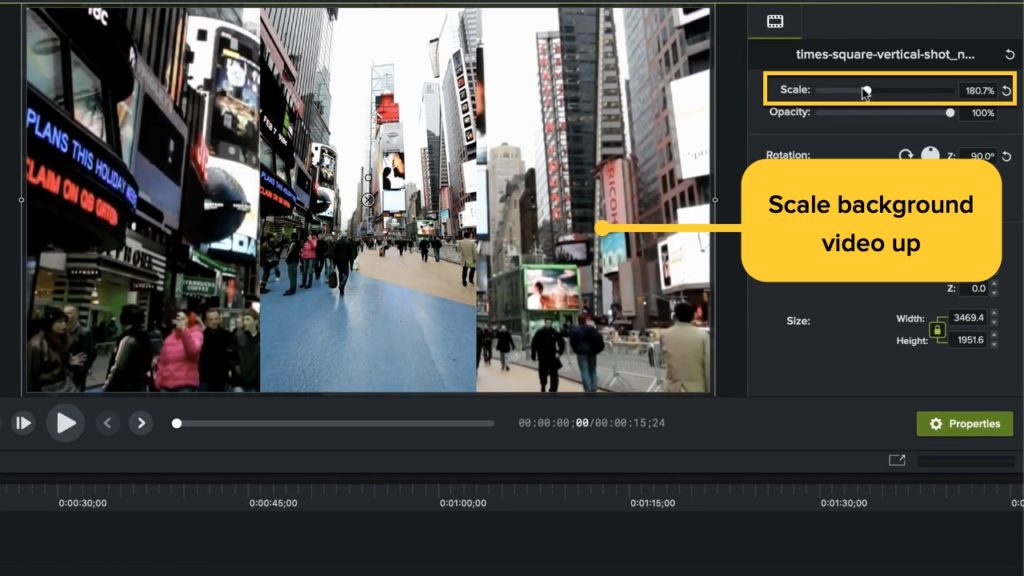
Then, either add a simple blur effect from inside the annotations tab – or adjust the opacity down to 25% to really make that top layer stand out.
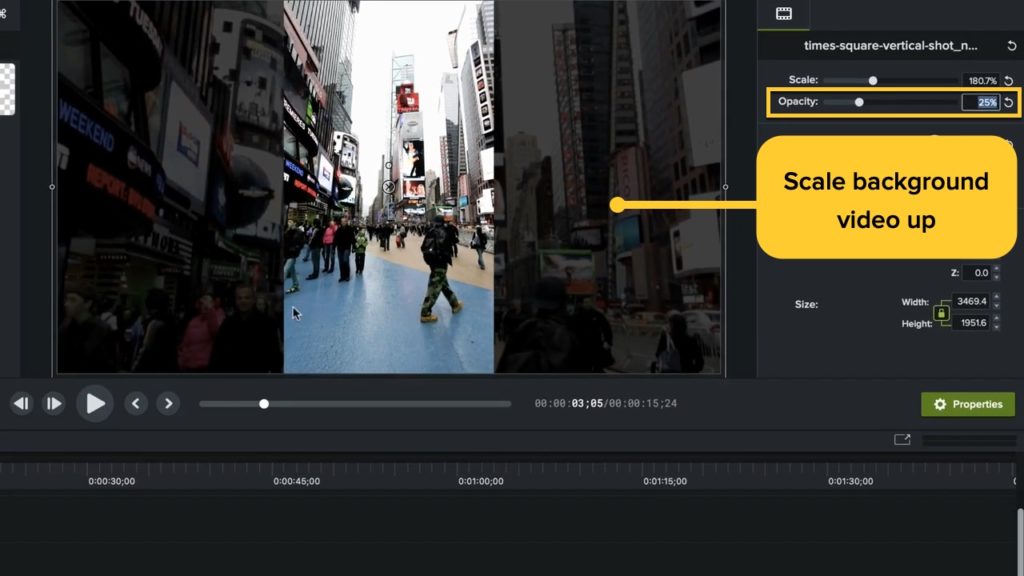
This works in reverse too! So if you wanted to make a video for Instagram where vertical video is the norm, or even on YouTube where many people watch vertically on their phones — you can!
Simply go into your Project Settings, reverse the 1920×1080 aspect ratio to make it 1080×1920, and rotate your video to fit!
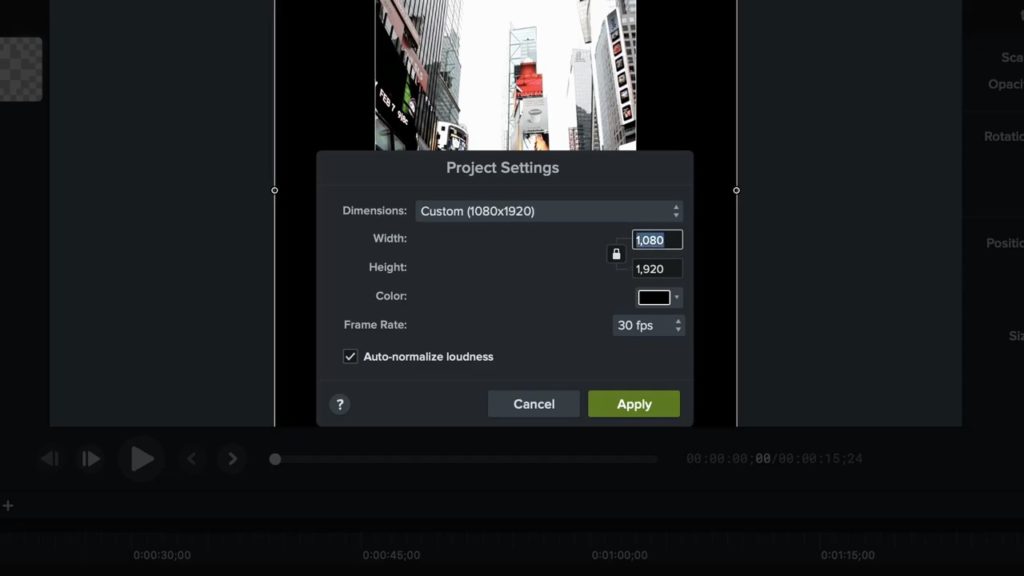
Ready to start rotating video?
Now you really do know all there is to know about using Camtasia to rotate videos horizontally, vertically, and everything in between, as well as ‘flip’ them upside down and backward. But remember, there is still a whole lot more you can do with Camtasia. From making split screen videos to synchronizing video and audio sources — the world (of editing) is your oyster!
The Marketer’s Ultimate Guide to Video
In our FREE ebook, we’ve put together practical strategies to get out of the woods and create engaging, powerful video content on your own that reaches your audience.
Download now!