Knowmia Tutorials
Get started with the basics or expand your skills with our full list of tutorials.
Get started with the basics or expand your skills with our full list of tutorials.
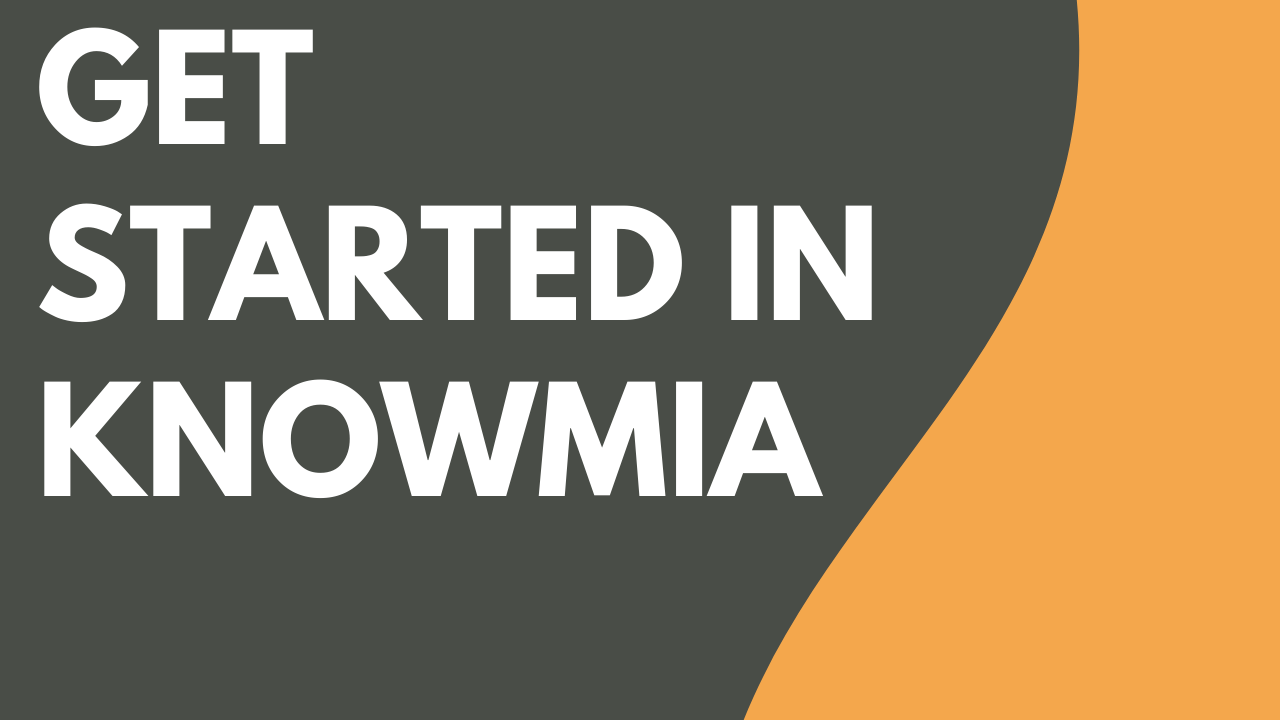
1 min.
Get Started in Knowmia
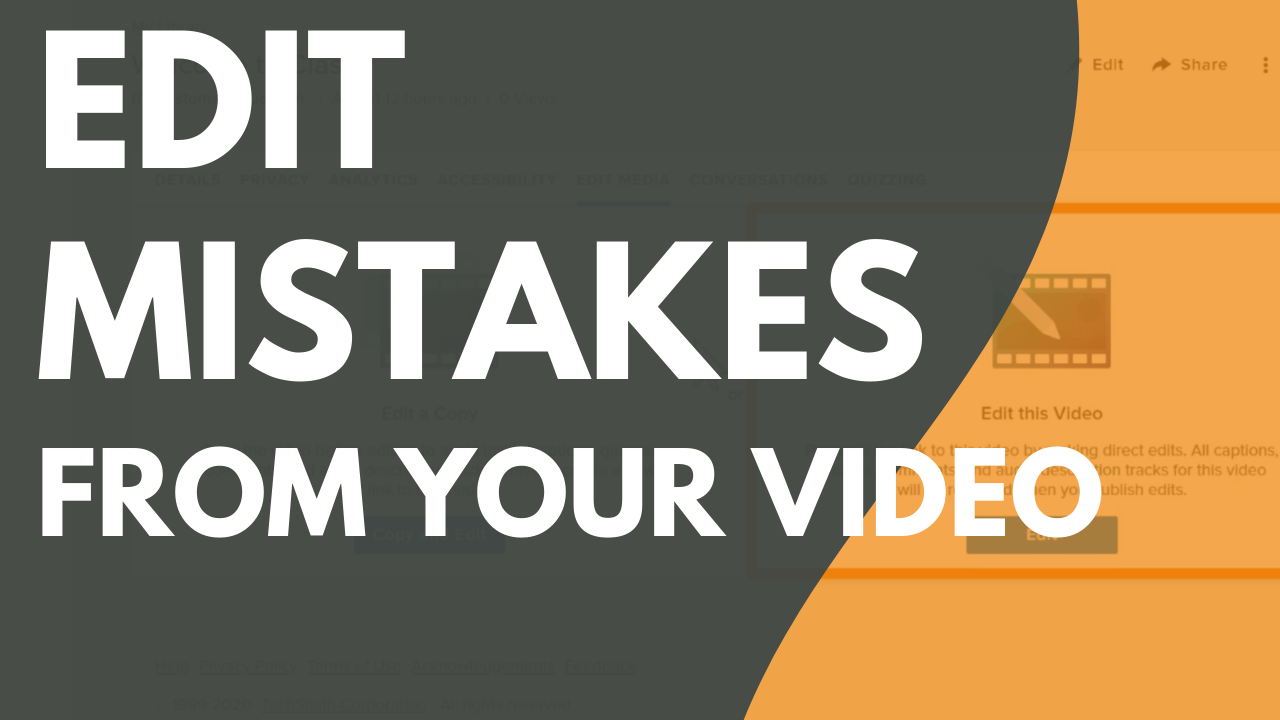
3 min.
Edit Mistakes From Your Video
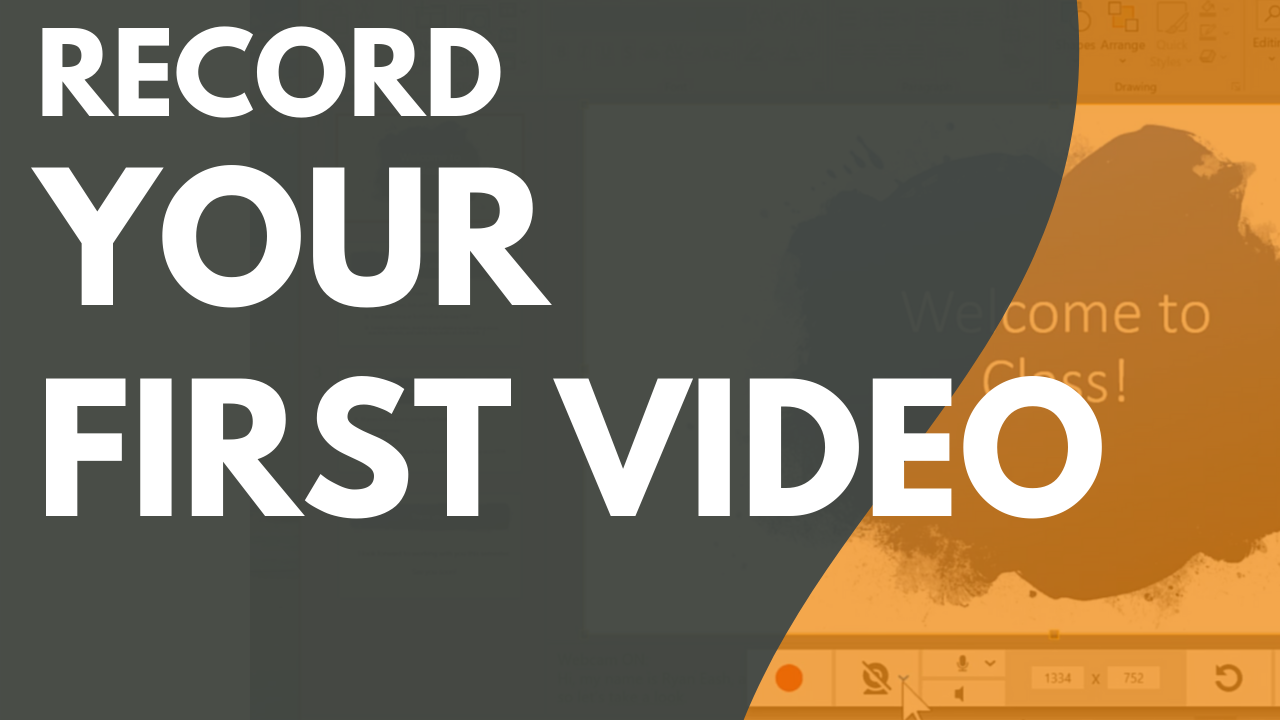
4 min.
Record Your First Video
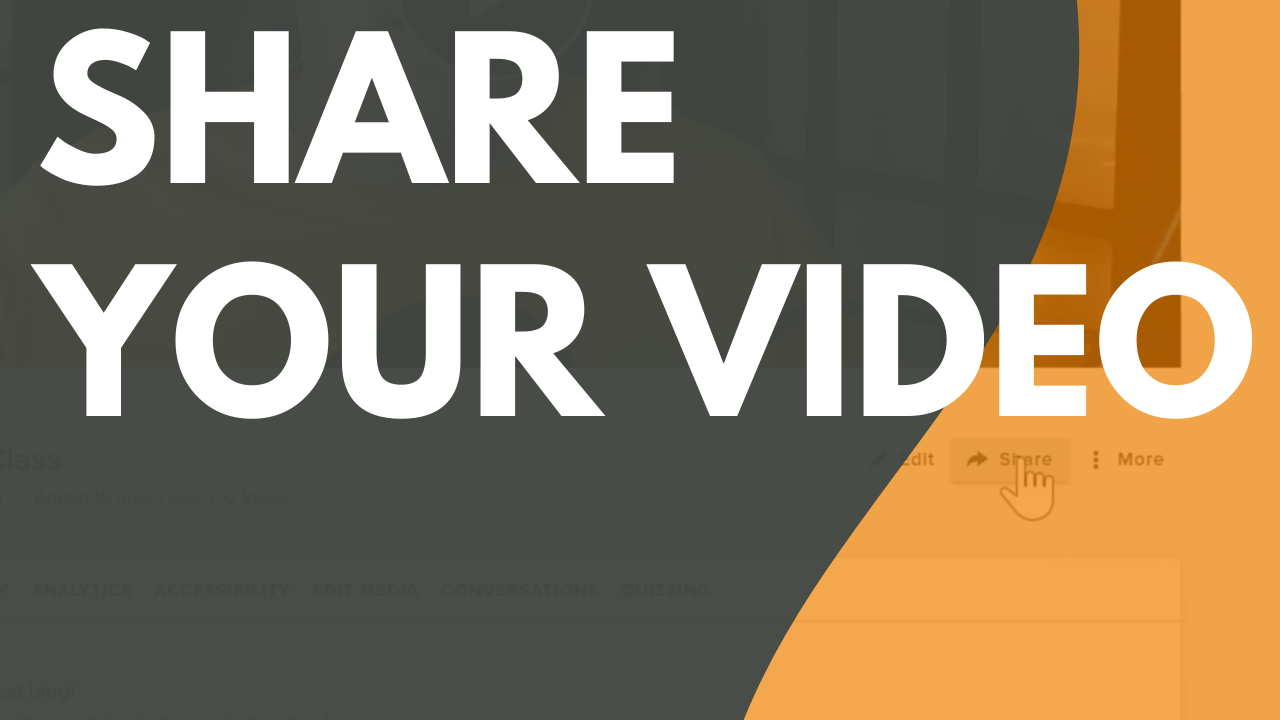
2 min.
Share Your Video with Others
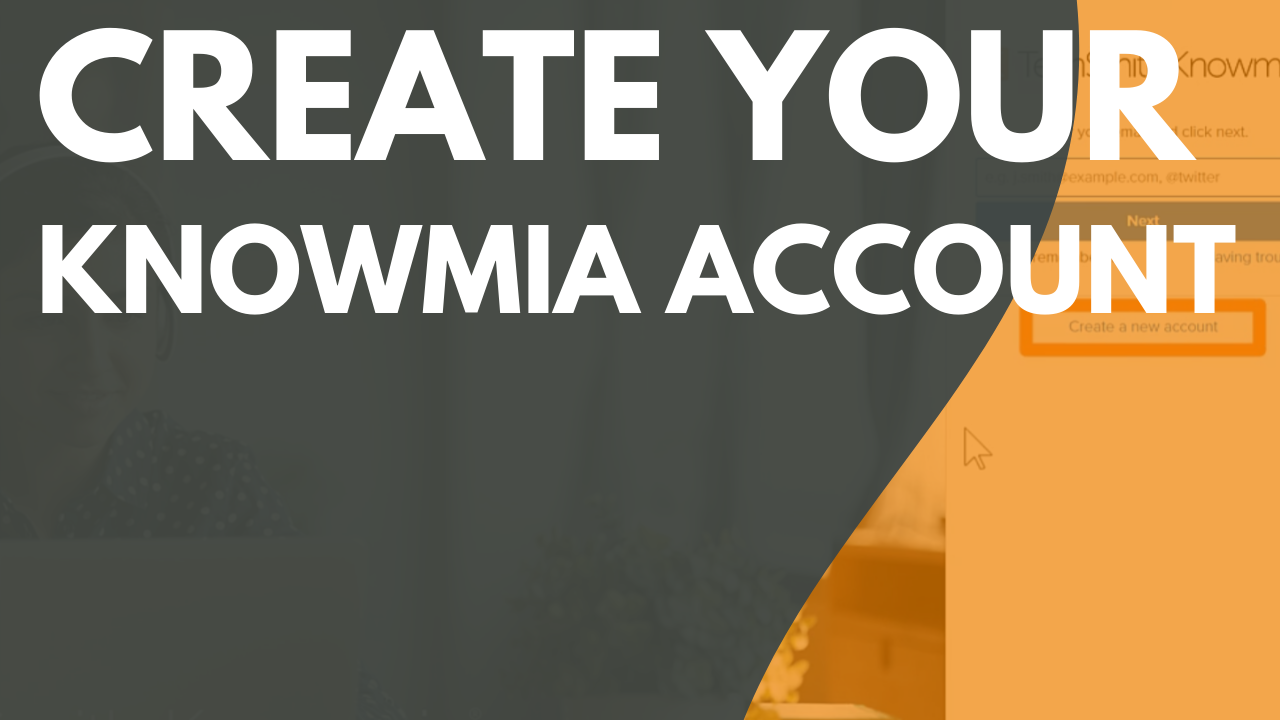
2 min.
Create Your Knowmia Account
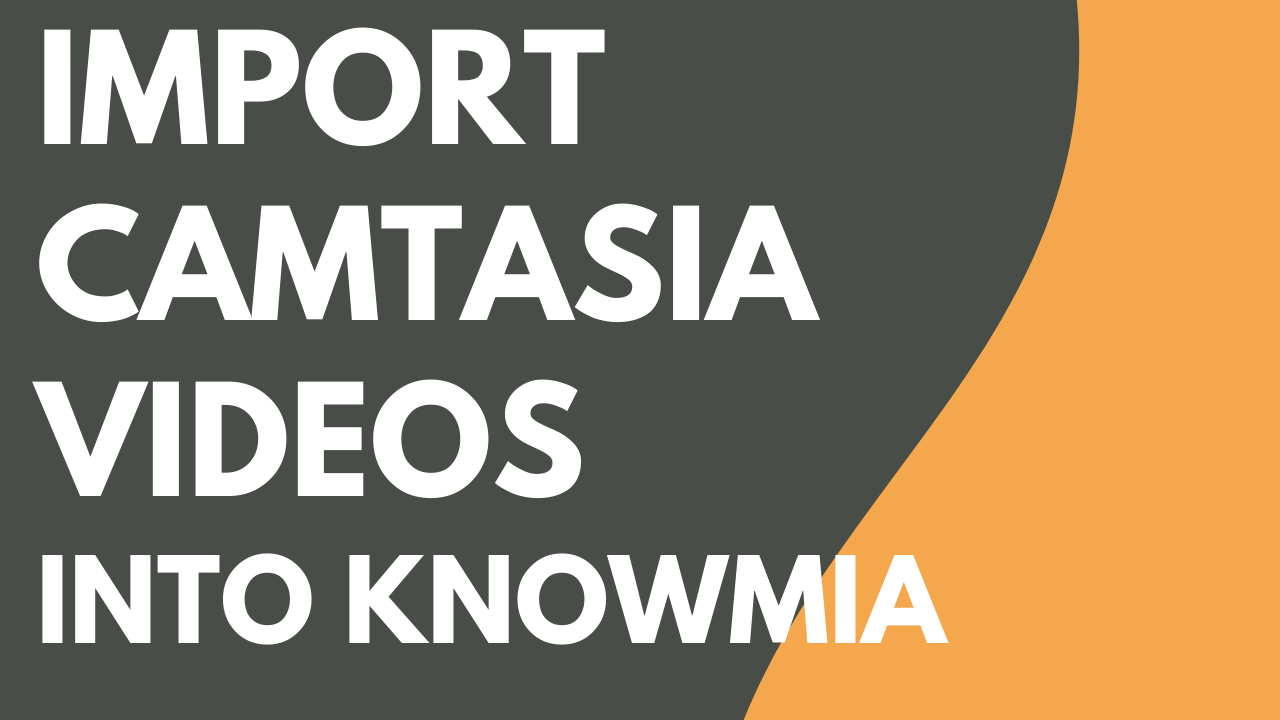
1 min.
Share Camtasia Videos into Knowmia
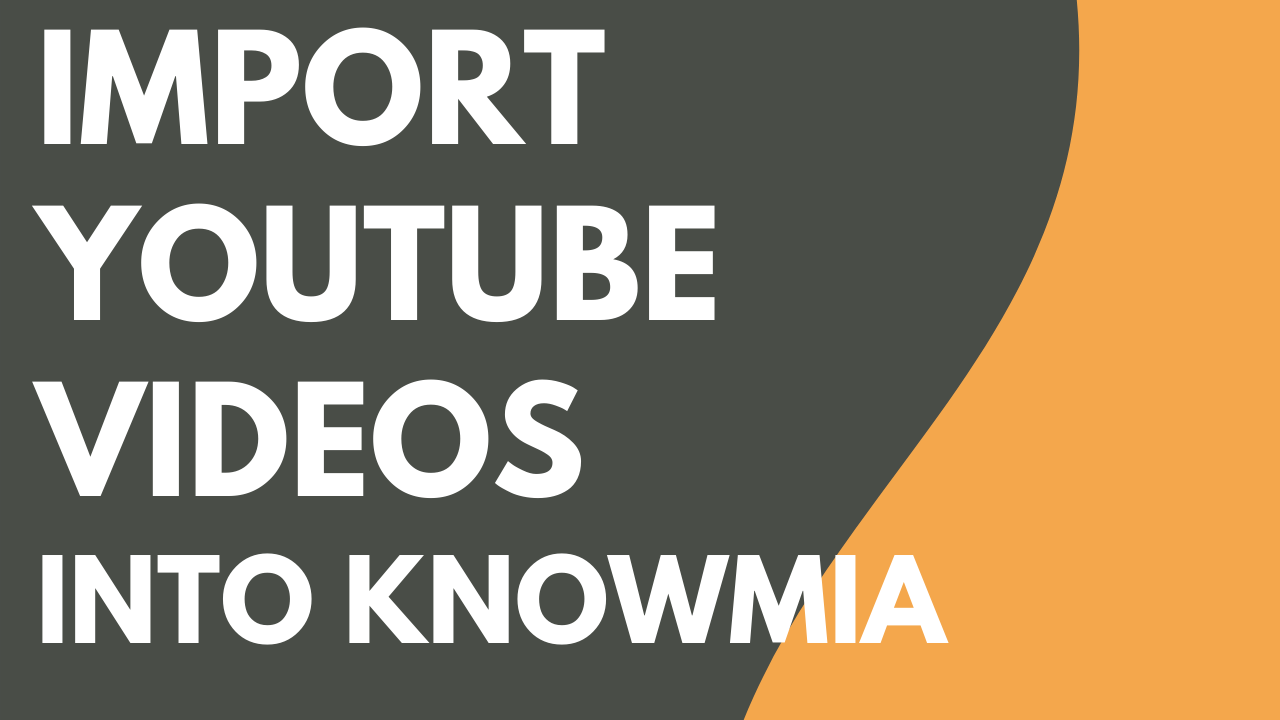
1 min.
Import Media From YouTube to Knowmia
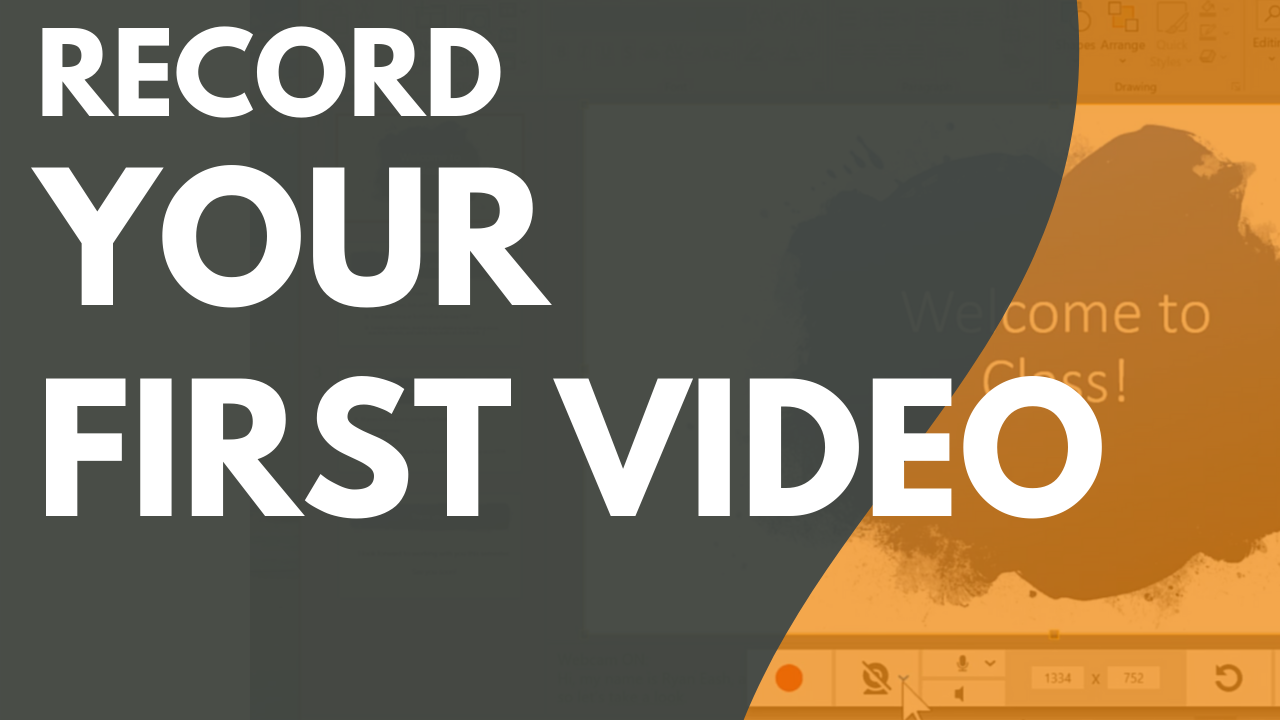
4 min.
Record Your First Video

4 min.
Share Media From Your Mobile Device With Fuse

4 min.
Upload Media
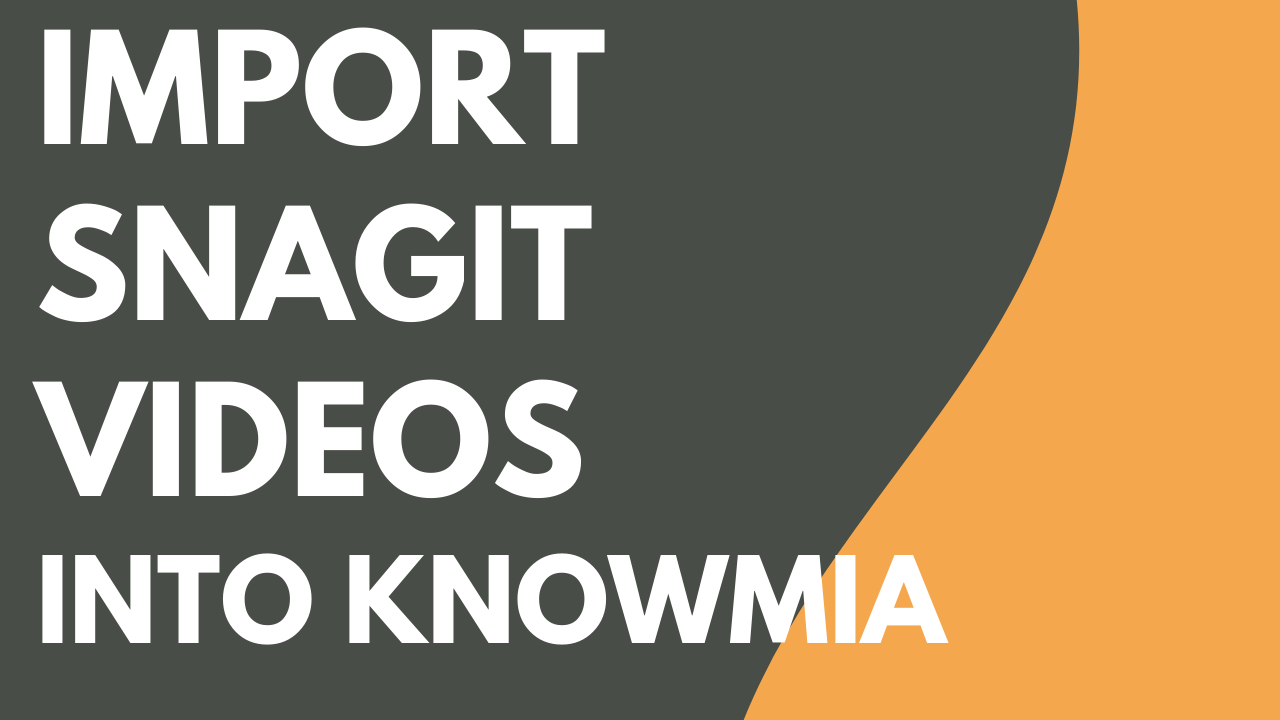
1 min.
Share Snagit Media into Knowmia
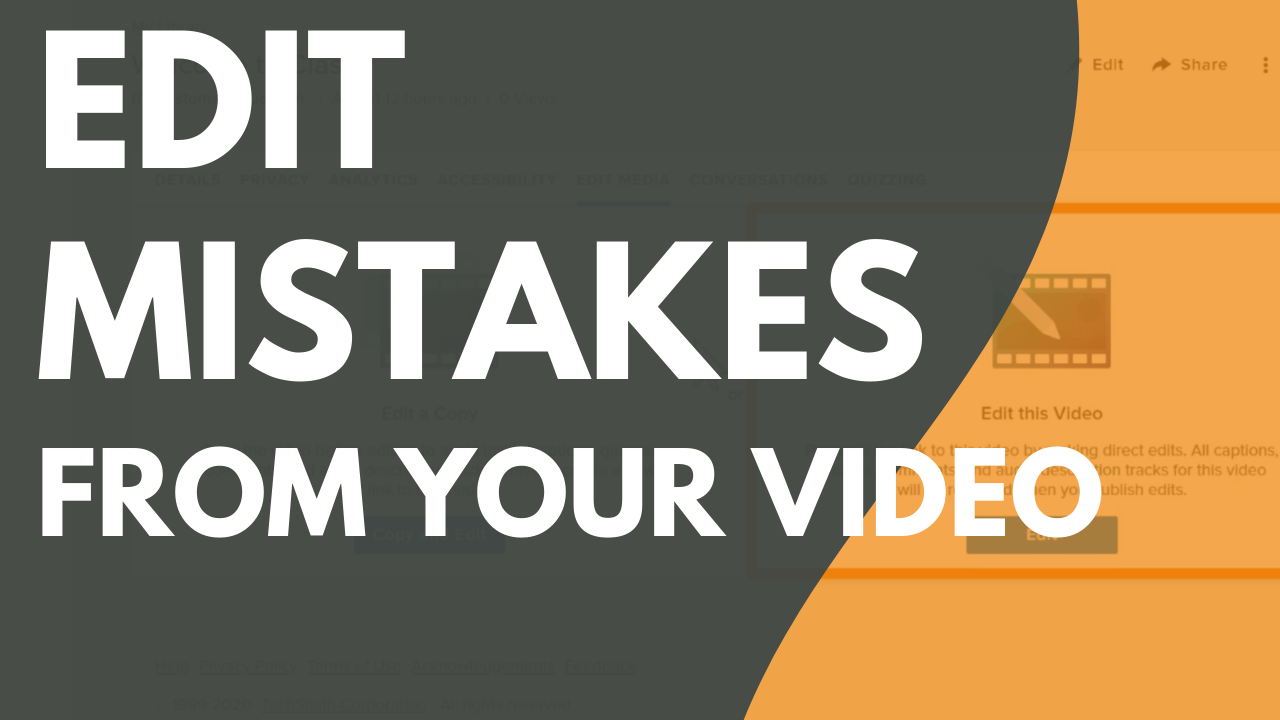
3 min.
Edit Mistakes From Your Video
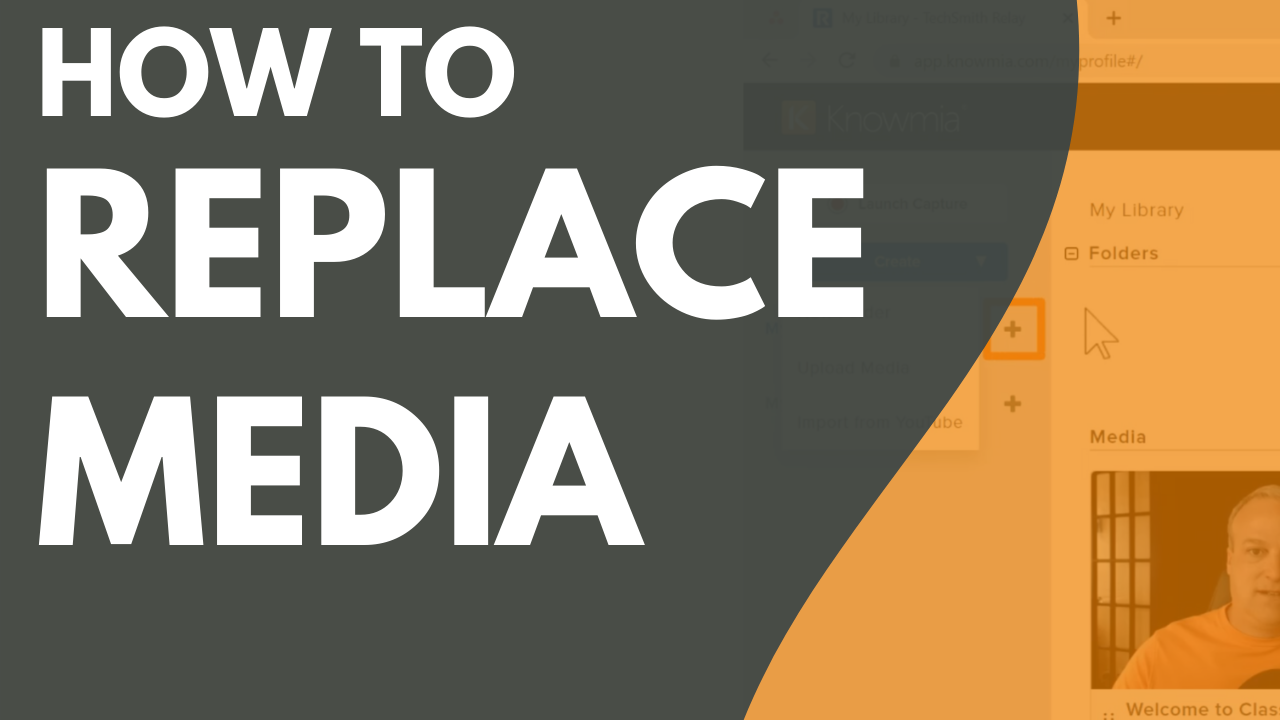
1 min.
How to Replace Media
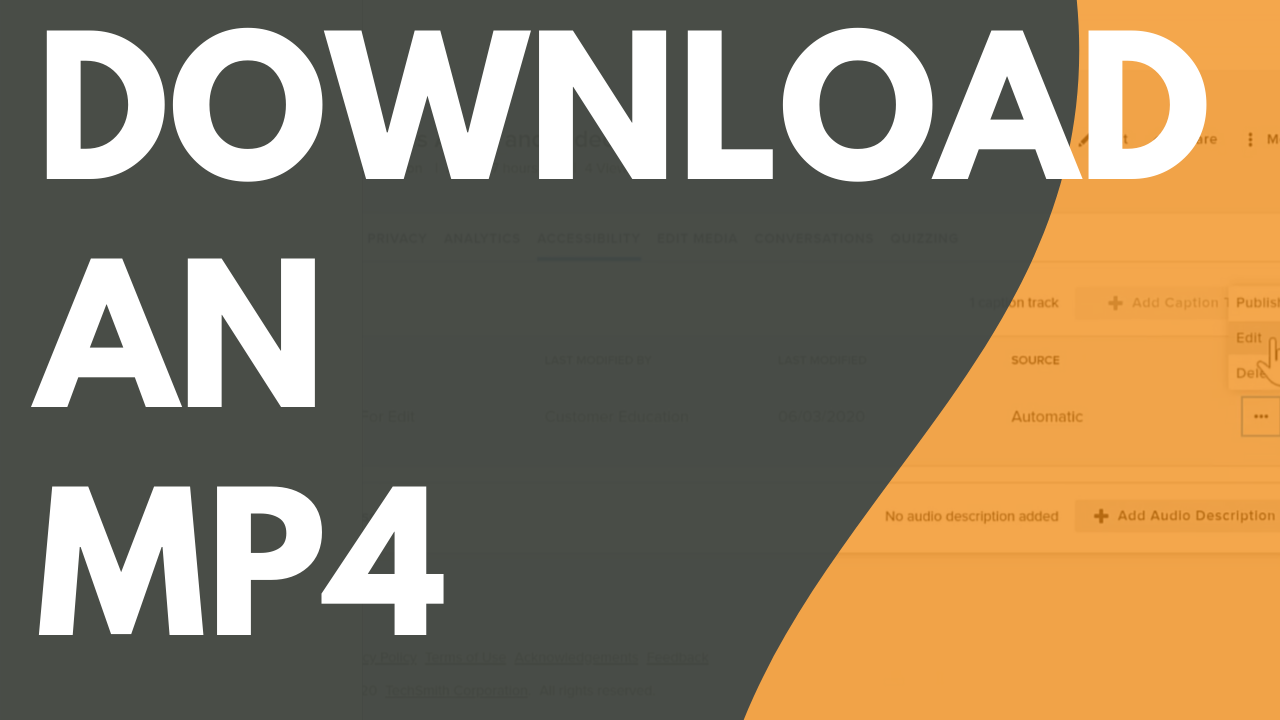
1 min.
Download an MP4
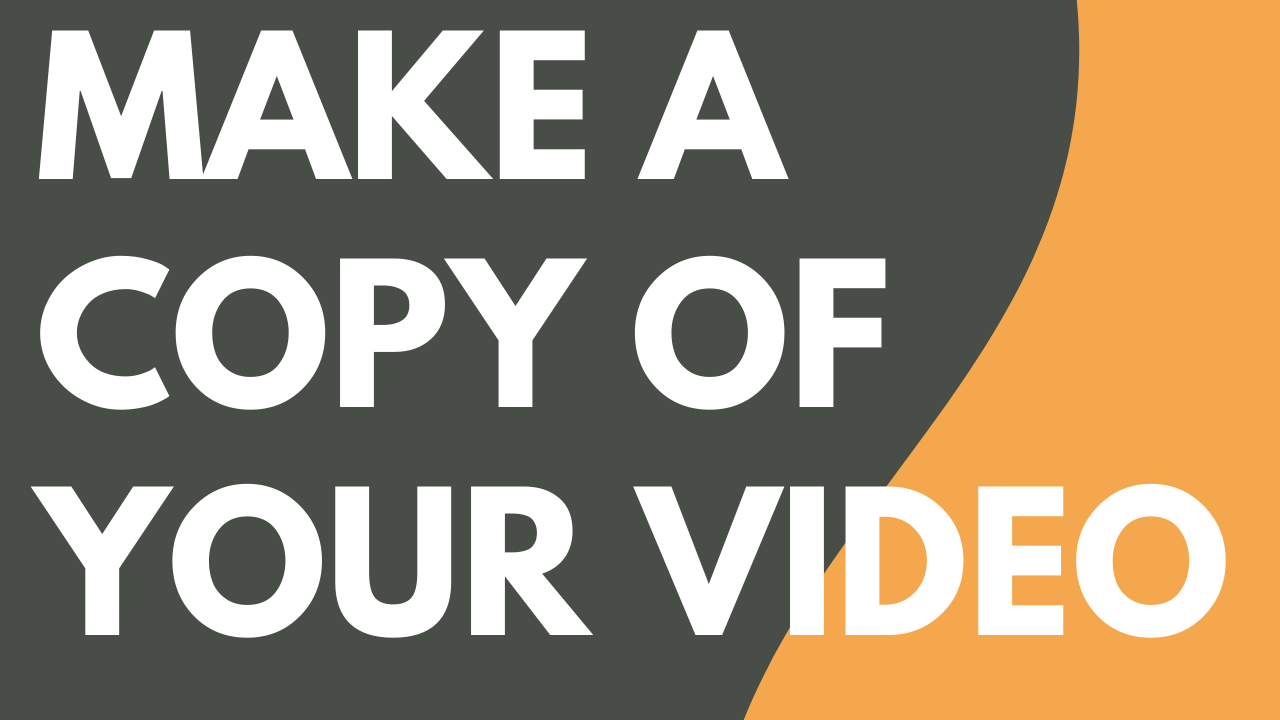
1 min.
Make a Copy of Your Video
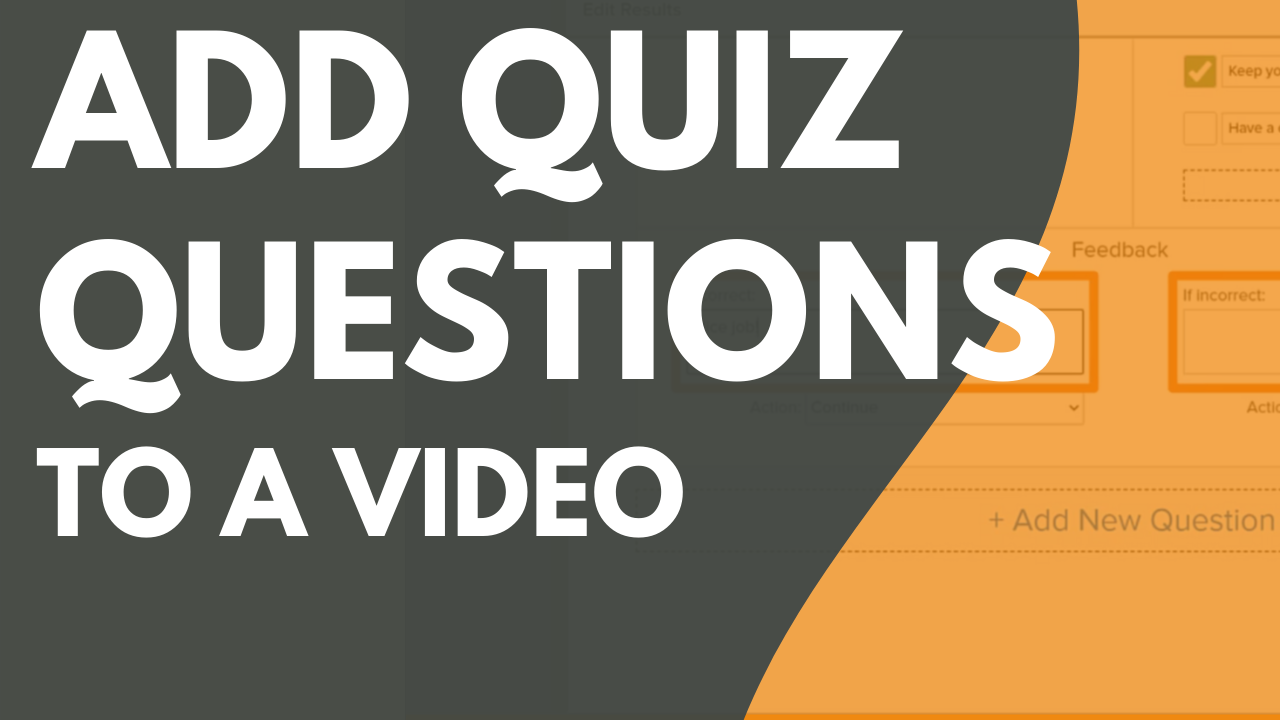
3 min.
Add Quiz Questions to a Video
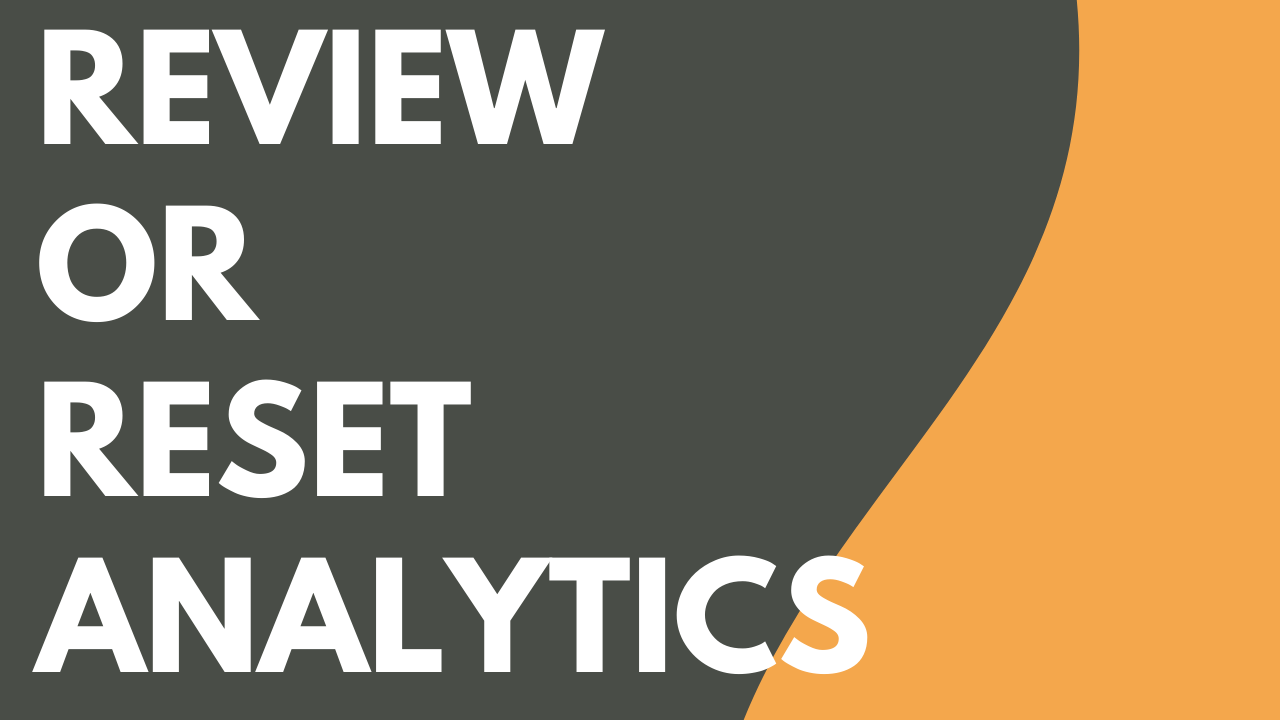
1 min.
Review or Reset Analytics
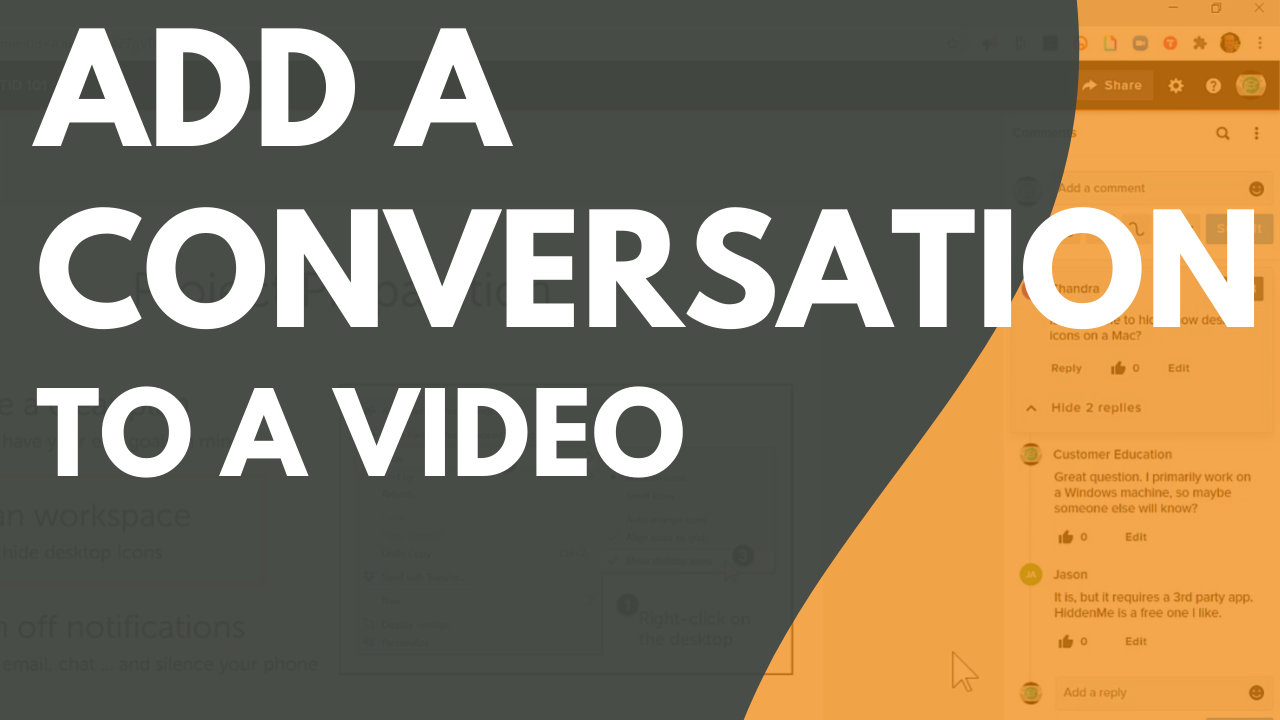
4 min.
Add a Conversation to a Video
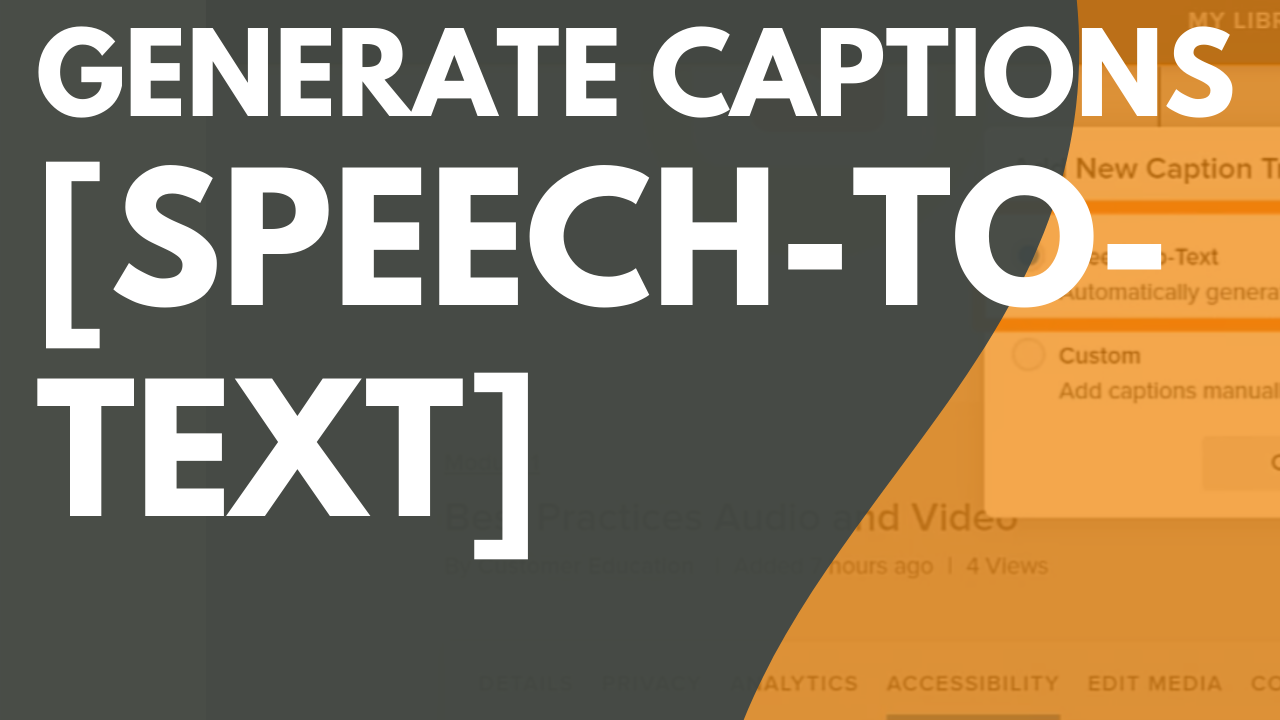
1 min.
Generate Captions with Speech-to-Text
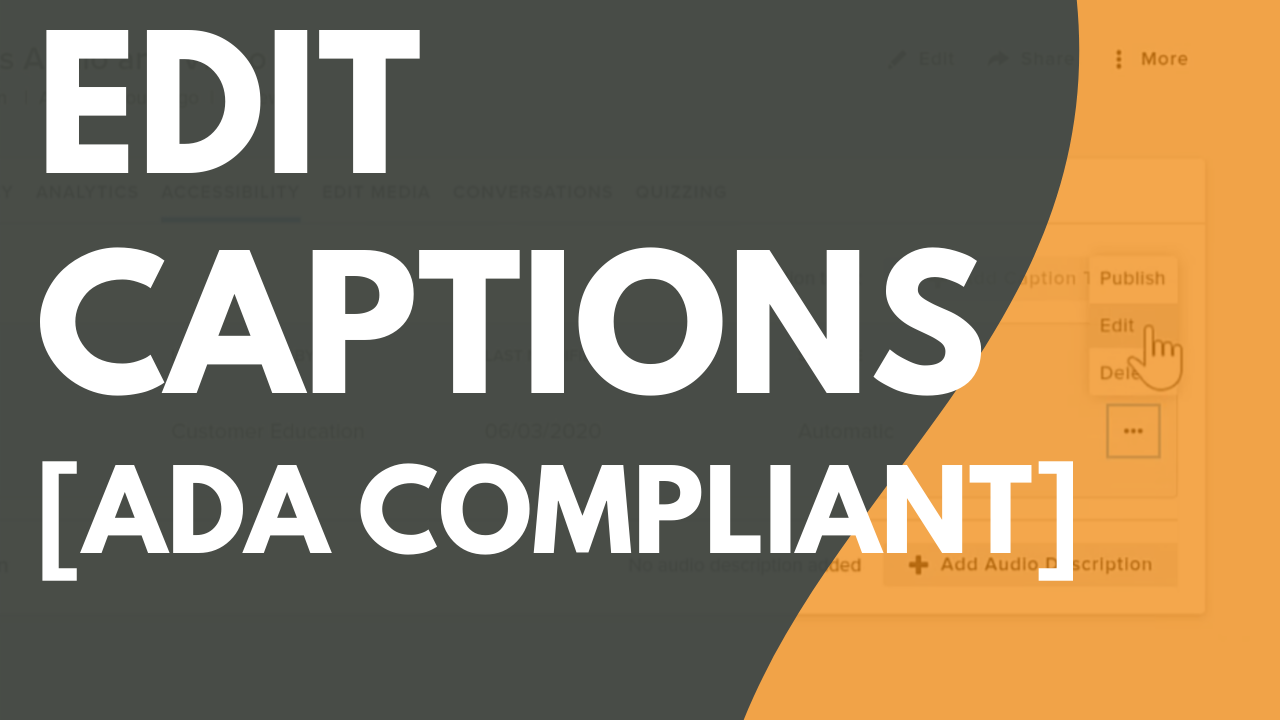
4 min.
Edit Captions for ADA Compliance
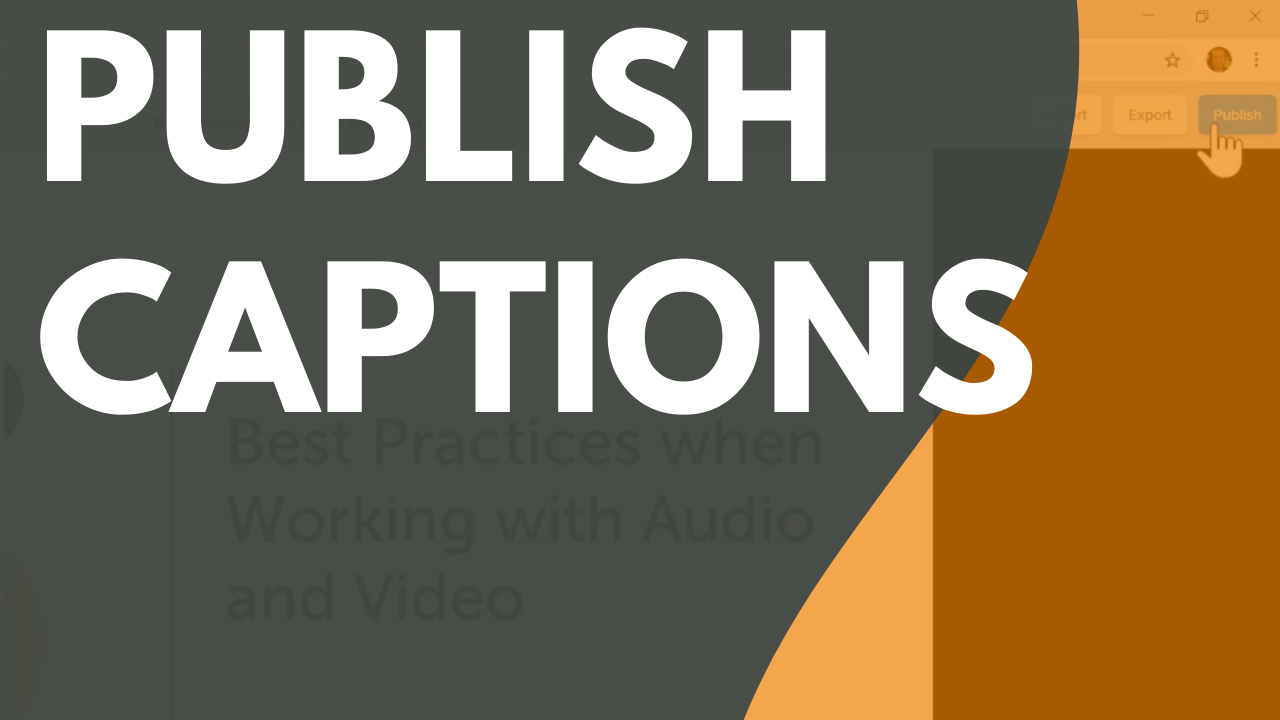
2 min.
Publish Captions

1 min.
Add an Audio Description Track