You know the sense of accomplishment when you finish something that was on your to-do list?
I love that feeling. When I finish a task, I cross it off and move on to the next thing on my list with a renewed sense of pride and momentum.
Conversely, there’s no greater buzzkill than returning to a completed task to redo something I just finished. Unfortunately, that’s a common occurrence when you’re working with screenshots of user interfaces for a product guide or help documentation.
As a former technical writer, I spent several years taking and editing screen captures of product user interfaces (UI) for help articles.
In that time, I experienced the aforementioned buzzkill–sometimes because of last-minute changes to the product before it released, and other times because of changes published after release.
Whatever the reason, the task remained the same: update the screenshots in the product guide to match the new UI.
I’m hardly a graphic artist, but even an artistically-challenged person like me can pull off some pretty compelling patchwork to avoid recreating images.
Maybe sometimes it’s faster to launch the new version of the product and re-take the screenshots, but many of them were more involved and included sample content or required specific setups that I’d need to configure before doing the work.
So, instead, I patch and fudge. I like to think of it as working smarter, not harder. Fortunately for me, my screenshot editing tool got smarter with me, making it easier and faster to update screenshots without starting from scratch.
Replace Text
Sometimes nothing obvious in your product UI changes, but your screenshot shows an outdated version number.
Or, imagine if a drop-down option was a point of confusion for end users, so your product team renamed it.
Whether you need to fix a quick typo or rework an entire dialog, you can now update text in your images. Snagit, a screen capture tool and image editor, uses OCR technology to identify text in an image, and make it instantly editable.
That means I don’t have to take another screen capture or even have the image source files to update text, which makes me happy.
To replace text in an image, open the image in Snagit’s Editor and toggle on Smart Move in the Move Tool properties. Then, double-click on text in your image to edit it.
https://techsmith-13.wistia.com/medias/o2am997uvt?embedType=async&videoFoam=true&videoWidth=640
Magically Change Colors
Wait, did we decide if the primary action buttons would be orange or yellow? Should the hover state be light blue or a lighter blue?
Product designers often hesitate or flip flop on these decisions (it’s easy to see why), and sometimes writers forget the final decisions when it comes to in-product colors.
Thankfully, if a color change does happen after you take your screenshots, many image editors allow you to change or replace a color with a magic wand tool, which is a selection tool that bases its selection on color.
Use the magic wand to select a color you want to replace, then fill it with the new color. Or, use it to select a color you want to completely remove if you want to isolate an object.
Move and Auto-Fill Parts of an Image
Selection tools are a con patch artist’s best friend. It’s amazing what visual effects you can achieve with simple selection and fill tools. Move this over there. Select and cut. Fill in the holes.
Yet, amazingly, even the common selection tool is becoming smarter as screenshot editors introduce the capability to automatically fill in areas you cut, move, or delete, which allows you to work even faster as you edit your image.
Fine Editing
Finally, one of my less-frequented but highly-appreciated workflows is to use the lasso tool to edit details in my image. Whether I’m removing, resizing, or recoloring an object, the lasso tool helps me select exactly what I want and nothing more. Essentially, it’s a drawn selection tool that gives me complete control.
To select an object to edit, first draw the selection path with your cursor. This is a really useful function, especially when combined with a snap or magnet option. After you draw around an object, it will snap to the nearest edge so you can edit the finest of details.
These are just a few ways you can update screenshots without retaking them. If you have any questions or would like to share additional tips and tricks, please leave them in the comments below.


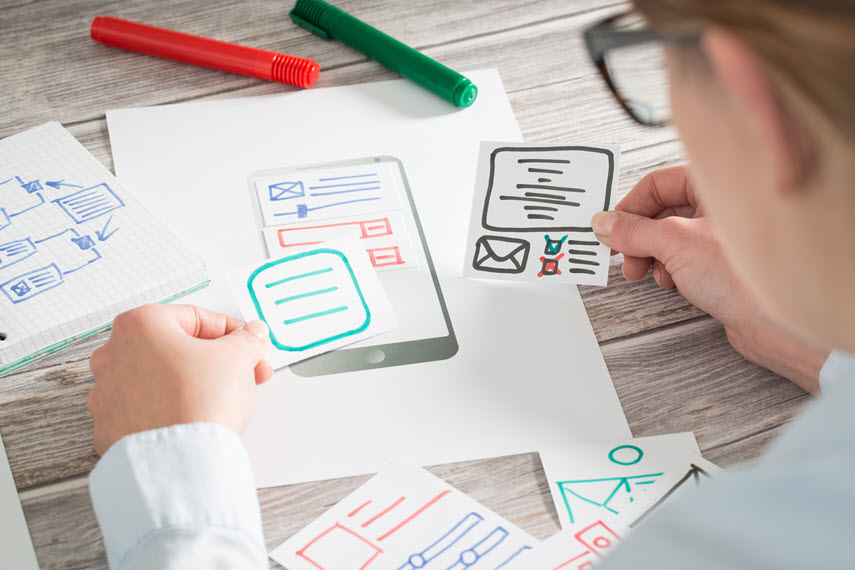
Share