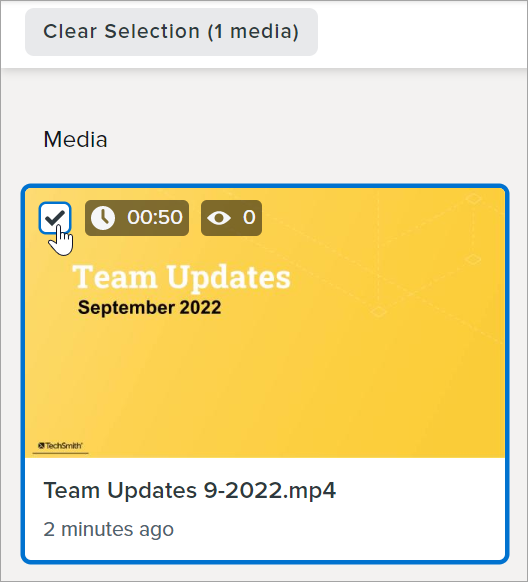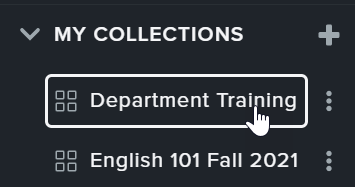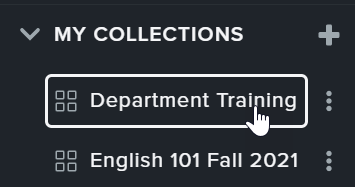In this tutorial:
Collections Overview
Create a collection to share a set of media with your audience.
Collections offer the following benefits:
- Share a group of media via a URL link.
- Add media to multiple collections without duplicating media.
- Set viewing and editing permissions in the collection for each person.
Create a Collection
- Click the Library tab.
- Click the + icon next to My Collections.
- The Create Collection dialog appears. Enter a name for the collection.
- Select a privacy level from one of the following options:
- Only people with the link: Anyone on the internet with a link to the collection can view. Hidden from public search engines.
- Only you: No one else can view the collection. You must be signed in to your account to access it.
- Click Create.
Knowmia creates a new collection in your library.
Add media to a collection by completing any of the following:
- In My Library, click the checkboxes to select the desired media to include in the collection.
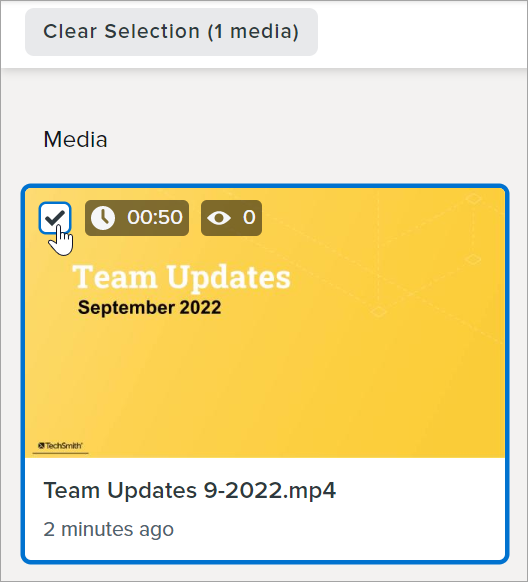
Click the Share to Collection button at the top of the screen. The Share to Collection dialog appears. Select a collection from the dropdown and click Submit.
- In My Library, click the
 icon on the media and select Share to Collection. Select a collection from the dropdown and click Submit.
icon on the media and select Share to Collection. Select a collection from the dropdown and click Submit.
- In My Collections, click to select the collection.
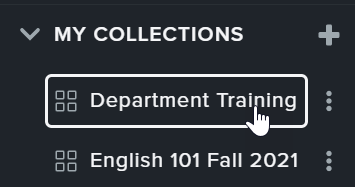
- Click the
 icon on the media to remove.
icon on the media to remove.
- A prompt appears. Click Remove to remove the media from the collection.
Media removed from a collection still appears in the content owner’s Library.
Share a Collection
Copy a link to share all media in the collection with others.
- Click the
 icon next to the collection and select Share.
icon next to the collection and select Share.
- Set the privacy to Only people with the link.
- Click the Copy button to copy the URL to the clipboard to paste into another location.
Join a Collection
If you receive a link to view a collection, you can opt in to follow the collection. As a member of the collection:
- The collection appears in My Collections list.
- Any new content added appears in the Feed tab.
- You will receive email notifications when new content is added.
To follow a collection:
- Open the shared collection link in a web browser.
- Sign in to Knowmia.
- Click the Join to Follow button.
Manage Access to a Collection
Enter specific email addresses to allow others on your team to contribute and upload content into the collection.
- In My Collections, click to select the collection.
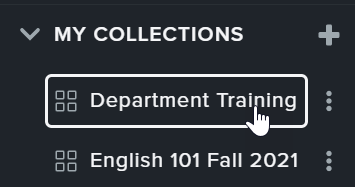
- Click the Manage button.
- To add a new Contributor, click the dropdown and select Contributor. Enter their email address and click Add.
Contributors can view members, add media to the collection, and remove their own media.
- To change a member’s permissions, complete one of the following:
- Click the dropdown for the member and select an option:
- Manager: Manages members, can add or remove any media, and controls the collection privacy settings.
- Contributor: Can view the collection, add media, and remove their own media.
- Participant: Can only view the collection.
- Click
 icon to remove a member.
icon to remove a member.
- Click Save.