Save Capture Settings as Presets
Save time by creating a preset to automatically remember your capture settings.
Save time by creating a preset to automatically remember your capture settings.
In this tutorial:
Presets automatically remember your capture settings. Use presets to:

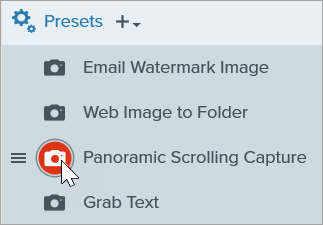
Tip: Assign keyboard shortcuts to Presets.
To assign a keyboard shortcut to a Preset, click the Add Hotkey (Windows) or + Shortcut (Mac) field and press the desired key combination on the the keyboard.
Quickly add a new preset based on currently selected settings.
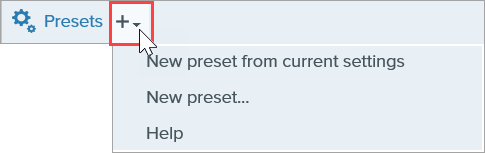
Note: You can also choose to add a preset by selecting New Preset and then manually pick the capture settings to add to the preset in the window that opens.
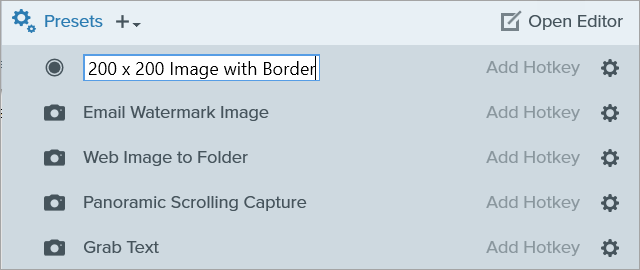
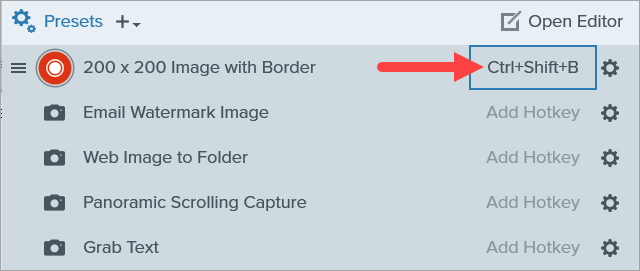



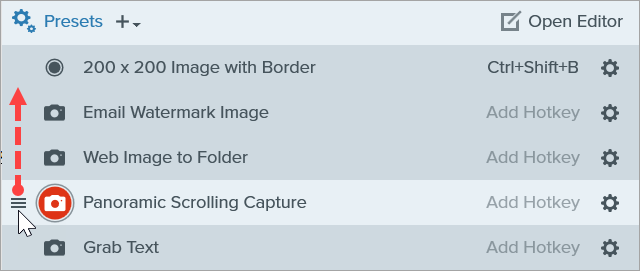
Import and export Snagit presets (.snagpresets) to share your capture settings with others.


Note: This tutorial is for Snagit version 2024. Previous versions may look or function differently.