Create an Animated GIF
Create an animated GIF file from a selection of your video capture or the entire video.
Create an animated GIF file from a selection of your video capture or the entire video.
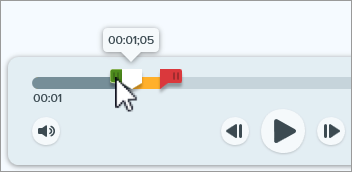
Tip: Keep it short!
It is recommended to select a segment less than 30 seconds.
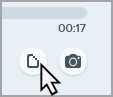
| Setting | Description |
|---|---|
| Frame Rate | Number of frames per second. A higher frame rate produces smoother video playback and can result in larger file sizes. |
| Dimensions (unit) | Select the unit to display the width and height dimensions. |
| Dimensions (Width and Height) | Enter the width and height dimensions for the Animated GIF file. Decreasing the dimensions can result in lower file sizes for the Animated GIF. |
| Lock Aspect Ratio | It is recommended to lock the aspect ratio, the ratio of the width to the height of a video. Unlocking the aspect ratio may result in skewed or blurry video content. |
| Enable Dithering | Enable Dithering to prevent color banding and to produce smoother video content. Dithering can result in larger file sizes. |
| Looping |
|
| Dynamic Colors (Mac) | This option is recommended for most videos. Enabling this option can result in increased file sizes. If you need to decrease the file size, you may consider disabling this option for videos with low color variation. |
| Fade to Black | Add a transition to the end of the Animated GIF to fade the last frame to black. |
Note: This tutorial is for Snagit version 2024. Previous versions may look or function differently.