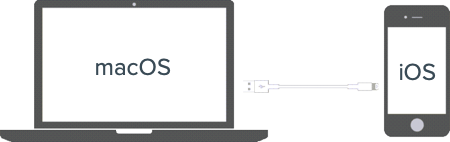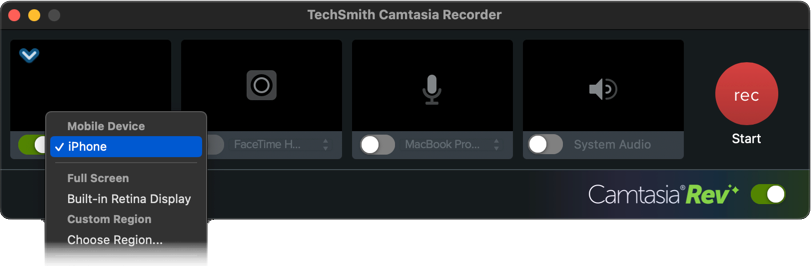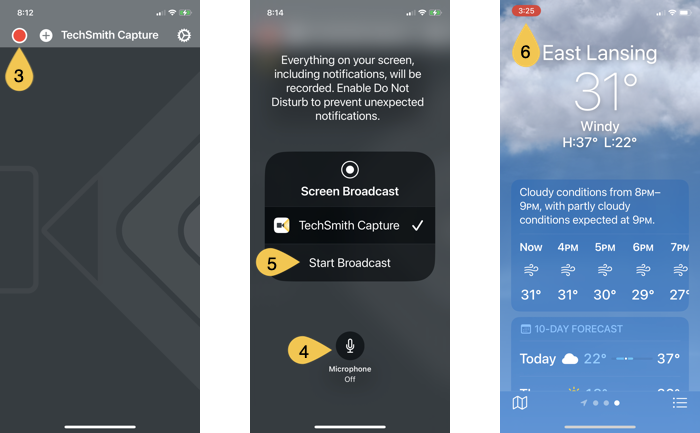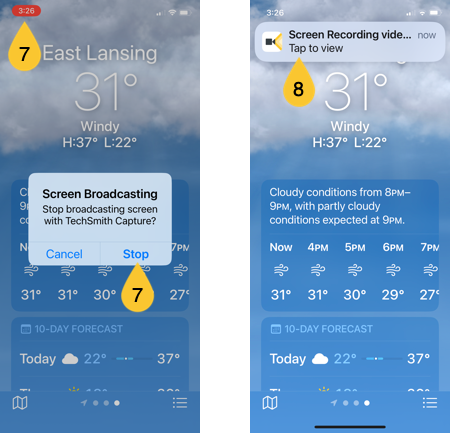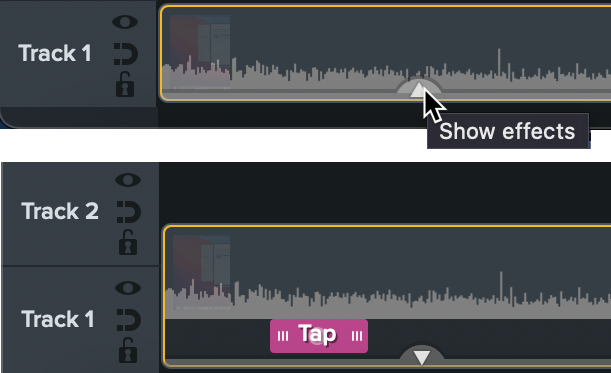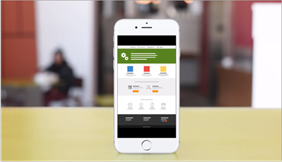Record your iOS device screen, for example to demonstrate a mobile app. Then edit in either Camtasia for Mac or Windows and add mobile-specific gesture effects and device frames.
Record with Camtasia (Mac only)
Note: Only Camtasia for Mac supports recording iOS devices directly in Camtasia. To record and edit iOS recordings with Camtasia for Windows, see Record with the Capture Mobile App.
- Connect your iPhone or iPad with a Lightning or USB-C cable to a computer running Snagit for Mac.
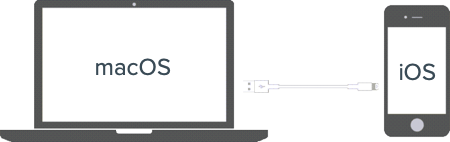
- In Camtasia, select File > New Recording.
- Camtasia Recorder opens. Click the Screen dropdown and select the iOS device from the Mobile Device section.
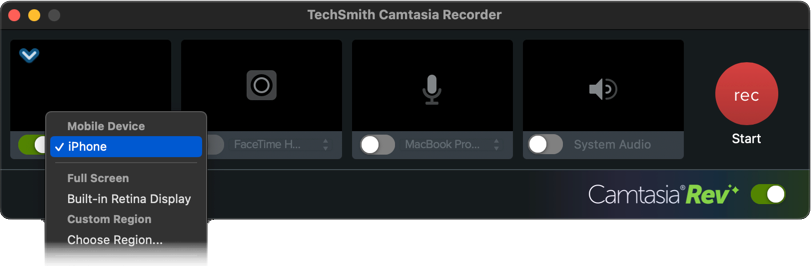
Note: A message appears if you must update the macOS to a newer version to record your mobile device.
- Set up the desired screen on your device and click the Start Recording button in Camtasia.
- When you are finished recording the iOS device, click the Stop Recording button in Camtasia.
The recording opens in Camtasia Editor. Add gesture effects or a device frame to enhance your final video.
Record with the Capture Mobile App
The TechSmith Capture mobile app offers a cable-free way to record your iOS device and send the file to Camtasia. Use this option:
- When you can’t connect your iOS device to your computer with a cable.
- To record on an iOS device and send the recording to Camtasia for Windows or Mac.
Note: Your iOS device and computer must be connected to the same wireless network.
To record with the Capture mobile app and export to Camtasia:
- On your iPhone or iPad, download the TechSmith Capture mobile app from the App Store.
- Open the Capture mobile app and sign in to your TechSmith account.
- Tap the red Record button.
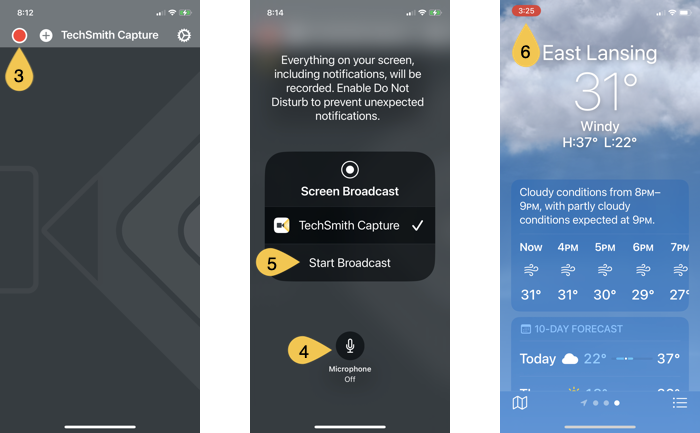
- Tap the Microphone button to turn microphone recording on or off.
- When you are ready to start, tap Start Broadcast.
- Capture shows a three-second countdown, then begins recording. During recording, a red indicator appears on the screen.
- To stop recording, tap the recording indicator, then tap Stop.
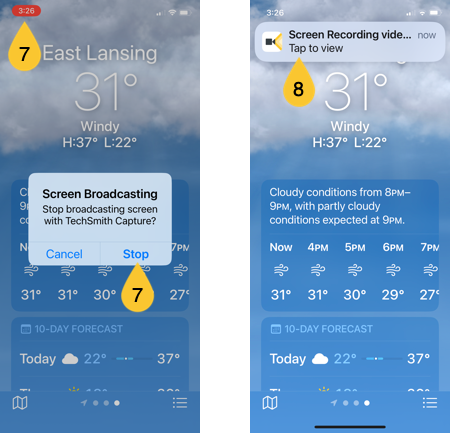
- Tap the notification at the top of the screen to view the recording in the Capture mobile app.
- Tap Share.
- In the Export dialog, tap Camtasia.
- Complete one of the following, depending on the situation:
- If you have not yet connected your mobile device to Camtasia, follow the instructions on the screen.
- If you previously connected your iOS device to Camtasia, your recording is automatically added to the Camtasia Media Bin.
- If you have connected your iOS device to multiple versions of Camtasia, tap to select the version you want to send to.
Your recording is added to the Camtasia Media Bin.
Note: If Capture is unable to export to Camtasia see:
Alternative Ways to Send to Camtasia
If Capture cannot export directly to Camtasia, transfer the recording to your computer via AirDrop (Mac only) or a cloud-based storage service such as Dropbox or Google Drive. Then import it manually to Camtasia.
View AirDrop steps (Mac only)
- Open the recording in the Capture mobile app.
- Tap Share.
- In the Export dialog, tap More.
- In the Share dialog, tap AirDrop.
- In the AirDrop dialog, tap to select the name or serial number of the Mac computer.
- In the AirDrop notification on your Mac computer, select Accept > Save to Downloads.
- Import the media file to your Camtasia project. See Import & Manage Your Project Media (Media Bin).
View cloud-based storage steps (Mac or Windows)
- Open the recording in the Capture mobile app.
- Tap Share.
- In the Export dialog, tap More.
- In the Share dialog, tap to select a cloud-based storage app, or tap More and then select the app.
- Select a location for the file and tap Upload.
- Import the media file to your Camtasia project. See Import & Manage Your Project Media (Media Bin).
Add Gesture Effects
Gesture effects add visual effects that simulate taps, swipes, and pinches on mobile devices.
- Click the Gesture Effects tab.
- Drag a gesture effect onto the canvas.
- To change the duration of an effect, click the Show Effects tab on the timeline and drag the ends of the effect in or out.
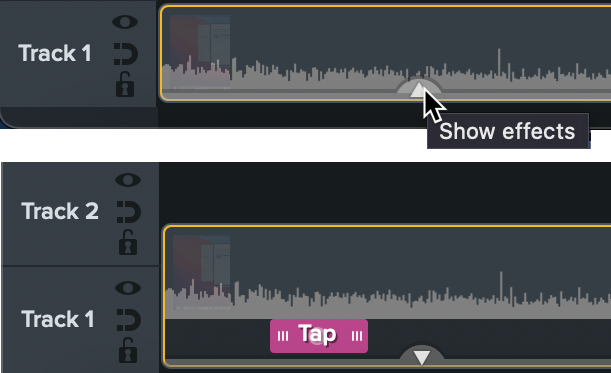
- To edit the properties, click to select the effect on the timeline and edit the settings in the Properties panel.

Add a Device Frame
Add a device frame around an image or video clip to provide context or to position a vertical recording within a horizontal video.
To learn how to add a device frame, see Provide Context with Device Frames.
All Camtasia Tutorials