Ripple Move & Extend Frame
Learn how to improve your editing skills and take your videos to the next level with ripple move and extend frame.
Learn how to improve your editing skills and take your videos to the next level with ripple move and extend frame.
Sometimes you need to create space in the middle of a project to make room for a longer explanation or to add additional content.
Ripple move or ripple split media to create the space, then extend a video frame to accommodate longer audio recording.
| Option | Steps |
|---|---|
| Insert Space at a Specific Point (Ripple Split) | Hold the Shift key and drag the playhead. Camtasia splits the media across all tracks and moves everything to the right of the playhead. |
| Move Media to Insert Space (Ripple Move) | Move Media on One Track: Hold the Shift key and drag the media to a new location on the timeline. Everything to the right of the clip moves with the selection. Move Media on Multiple Tracks:
|
Extend a frame to lengthen the duration of a video clip to match the audio or voice narration. You can also add a video frame as an image on your timeline for more flexible editing, or save it as an image file for use outside of your project.
| Option | Steps |
|---|---|
Extend the Frame of a Video Clip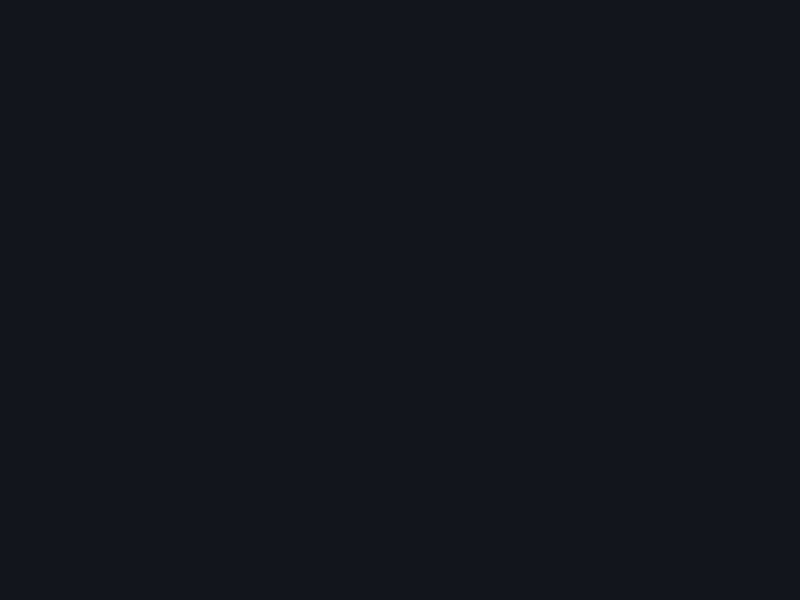 | Windows:
Mac: Hold the Option key while dragging the end of the clip. |
| Move Other Media While Extending the Frame (Ripple Extend) | Move other media to the right on the same track to make room for the longer clip. Windows: Press and hold Shift+Alt while dragging the end of the media. Mac:
|
| Add Exported Frame as Image |
|
| Save Video Frame as Image | Save the current frame (on the canvas) as an image file (BMP, GIF, JPG, or PNG).
|
Check out the latest features in Camtasia.
Already a Camtasia user? Learn how to update to the latest version.