Add a Transition
Learn how to add a transition between video clips or to animate text, annotations, or objects in your video.
Learn how to add a transition between video clips or to animate text, annotations, or objects in your video.
Add transitions to apply visual changes between clips or animate the appearance of elements in your video. Transitions can be applied to media, annotations, text, and assets on the timeline.
Camtasia has over 175 transitions available. Play around to find your favorites. Here are some recommended uses for transitions in a video to get you started:
Passage of Time
Convey some time has passed, such as when a download has occurred or the video does not show the entire process.
Try a Gradient Wipe, Card Flip, or Card Swipe.
Switch Context
Signify a change in context. For example, demonstrate switching between applications in a recording or between sections in your video.
Try a Cube Rotate, Swap, or Card Flip.
Smooth Transition
Ease the transition between scenes or the sudden appearance of objects, such as arrows, in your video.
Try a Fade.
Animate Media or Objects
Create movement for elements in your video.
Try a Slide Left or Slide Right.
Artistic Visual Effect
Achieve a specific visual effect to convey the message or tone in the video. For example, Snapshot is great for a photograph effect, and Glitch can convey the feeling of an old video or throwback.
These are best used sparingly in a video and to serve a specific purpose.
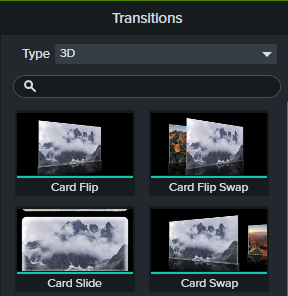
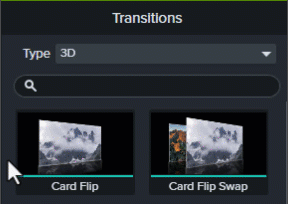
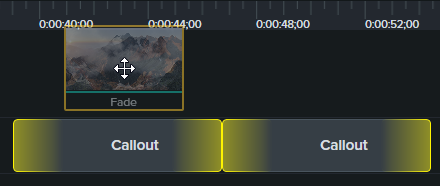



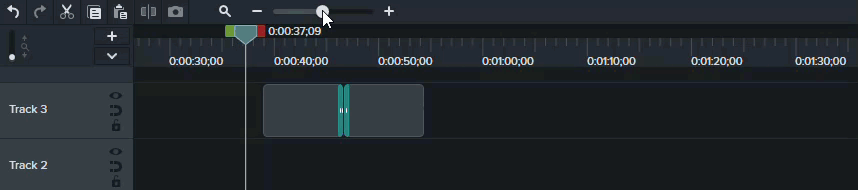
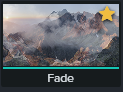
Unleash the world’s most powerful screen recorder and video editor.
* Already a Camtasia user? Learn how to update to the latest version.