Remove a Background
Replace the background of an image with transparency to show the page background or any other colors or objects the image is placed over.
Replace the background of an image with transparency to show the page background or any other colors or objects the image is placed over.
Replace background color with transparency to create logos, overlap two or more images, add watermarks, or save cursors to reuse in other images.
Snagit offers three easy ways to remove the background from an image:
Tip: Start with a transparent Canvas.
Select Image menu > Canvas Color (Windows) or Change Canvas Color (Mac). Click the canvas color preview, select the transparent (checkerboard) option, and click OK (Windows) or Apply (Mac).
The Fill tool replaces one color with another color or with transparency. The Fill tool works best when the background you want to remove is a solid color.
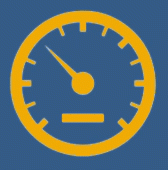
Note: If the tool is not visible in the toolbar, click the More dropdown.
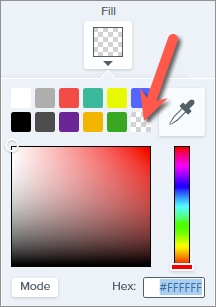
The Canvas appears under transparent areas.
Tip: Adjust the tolerance for a better result.
If the background is not a solid color, Snagit might fill too little or too much of an area with transparency. Press Ctrl+Z (Windows) or Command+Z (Mac) to undo the previous fill, drag the Tolerance slider to adjust the fill amount, and try again.
For more information, see the Fill Tool.
The Snap to Object and Invert Selection options allow you to remove the color around irregular shapes.
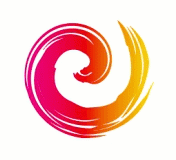
Note: If the tool is not visible in the toolbar, click the More dropdown.

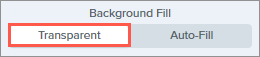
The Canvas appears under transparent areas.
For more information, see the Selection Tool.
The Magic Wand tool makes a selection based on the color where you click. The Magic Wand works best to select and remove backgrounds that are a solid color or have only a slight color gradient.
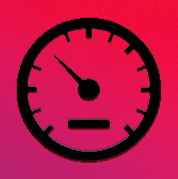
Note: If the tool is not visible in the toolbar, click the More dropdown.
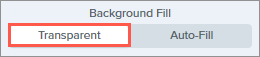
The Canvas appears under transparent areas.
For more information, see the Magic Wand Tool.
Note: This tutorial is for Snagit version 2025. Previous versions may look or function differently.