Remove Mistakes (Trim & Split)
Learn how to remove mistakes when screen recordings don’t go as planned, and how to split media into multiple clips.
Learn how to remove mistakes when screen recordings don’t go as planned, and how to split media into multiple clips.
Camtasia offers multiple options to remove unwanted parts of media.
| Option | Steps |
|---|---|
Trim (Mark-in or Mark-out a Clip)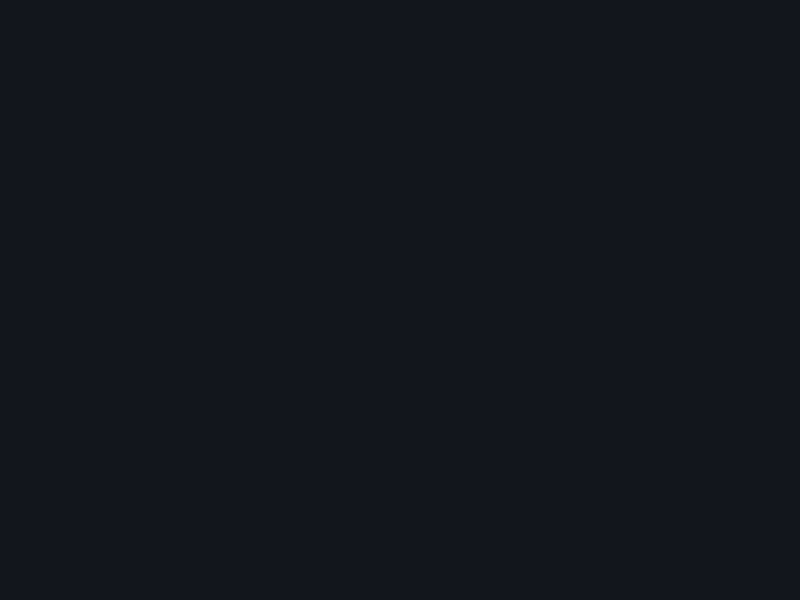 | Reduce or extend the start or end of a clip without cuts or splits.
|
| Cut | A cut removes a selection from the timeline and adds it to the clipboard. You can cut a single clip or cut across multiple clips. To Cut Media: Click to select media on the timeline and click the To Cut a Timeline Selection:
|
| Delete Media or Selection | To Delete Media: Select media on the timeline and press Delete. To Delete a Timeline Selection:
|
Split media into multiple clips to:
| Option | Steps |
|---|---|
Split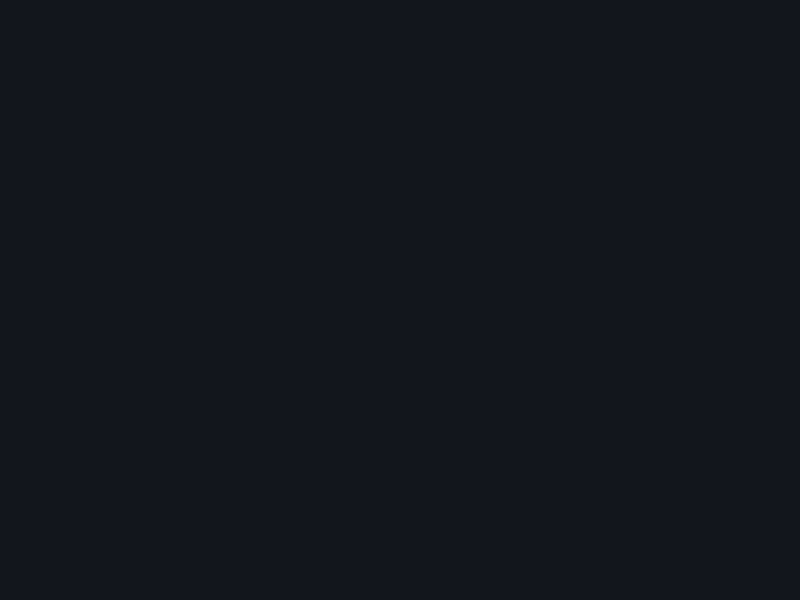 |
To split selected media, click to select media before splitting. Hold Shift+click to select multiple media. |
| Insert Space at a Specific Point (Ripple Split) | Hold the Shift key and drag the playhead. Camtasia splits the media across all tracks and moves everything to the right of the playhead. |
Check out the latest features in Camtasia.
Already a Camtasia user? Learn how to update to the latest version.