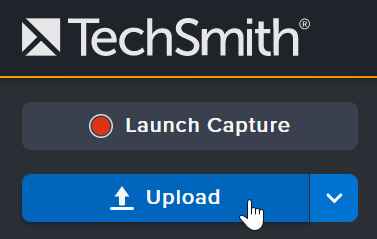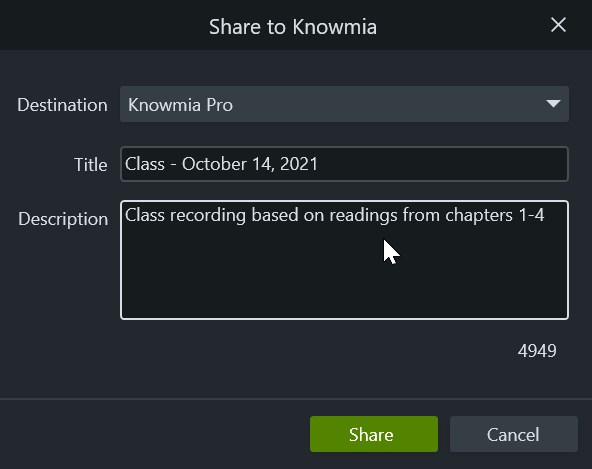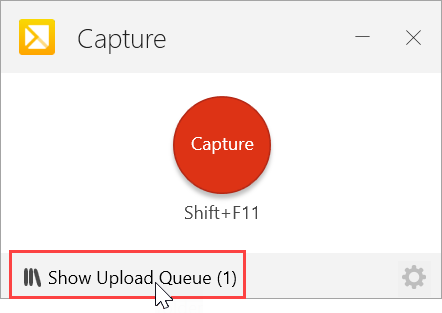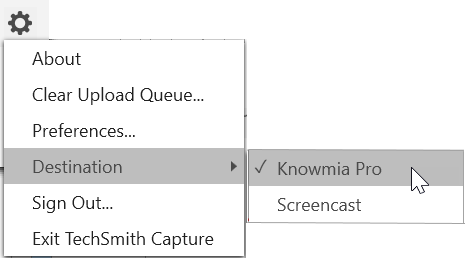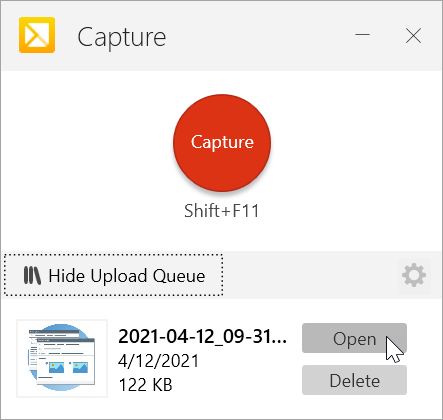To add media to My Library, complete any of the following:
To learn more about the file formats supported, see this support article.
Upload Media from Computer
- From the Library or from a folder, click the Upload button.
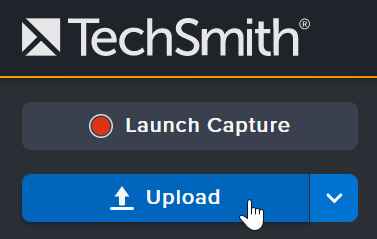
- The Upload Media dialog appears. Drag a file onto the dialog or click browse for file. Ctrl+click to select multiple files. See Supported File Formats.
The file(s) appear in My Library or the selected folder.
Share from Snagit or Camtasia
Note: You must have Snagit Windows version 2020.1.3 or later, Snagit Mac version 2020.1.4 or later, or Camtasia version 2020.0.4 or later installed. Download the latest version of Camtasia or Snagit.
- In Snagit or Camtasia, select Share (Snagit) or Export (Camtasia) > TechSmith Knowmia.
- Enter the media details.
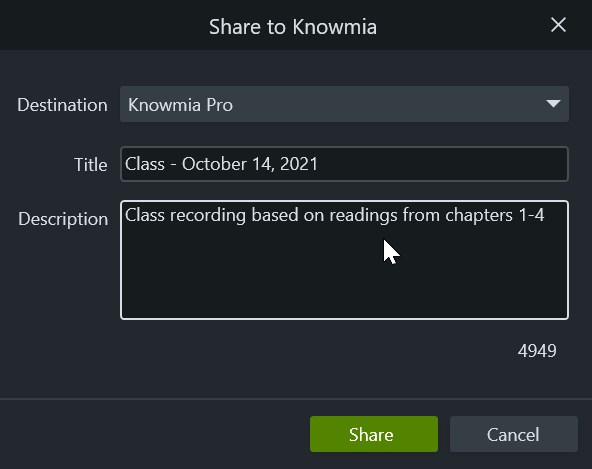
- The media uploads to My Library after processing. To edit the captions for videos created in Camtasia, select the Accessibility tab and click the Edit button.

Import from YouTube
- Select Upload dropdown > Import from YouTube.
- Paste the video URL into the YouTube URL field and click Import.
Knowmia links and adds the video to My Library or the selected folder after processing. The video is not copied into your Knowmia Library. If the video is removed from YouTube, it will no longer be available in Knowmia.
Note: You cannot add captions or conversations to videos imported from YouTube.
Upload from TechSmith Capture
After recording a video in TechSmith Capture, click the Upload button. The media uploads to My Library.
If you previously recorded videos in TechSmith Capture and did not upload after recording, complete the following:
- Open TechSmith Capture.
- Click Show Upload Queue. The Upload Queue contains a list of previous captures not uploaded to Knowmia.
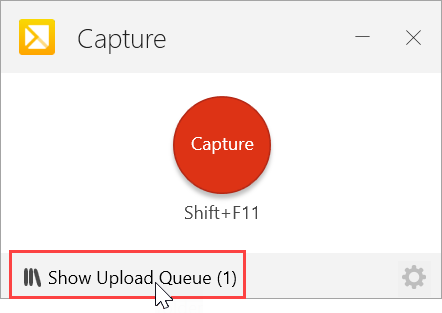
Note: To select where to upload if you have multiple TechSmith destinations (Knowmia, Screencast), click the  icon and select Destination.
icon and select Destination.
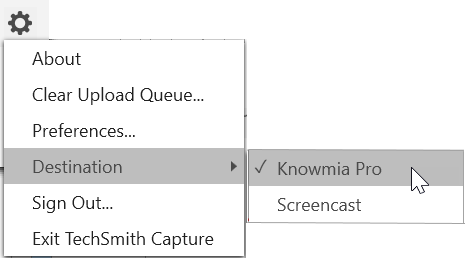
- Hover your cursor over the capture to upload and click Open.
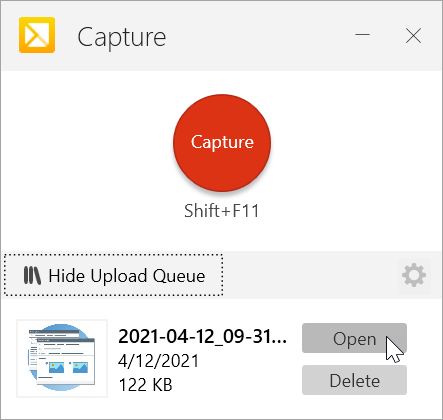
- A preview of the capture opens. Click Upload to upload the capture to Knowmia.
- Repeat this process for any captures in the Upload Queue.