Record & Edit Camera Video (Picture-in-Picture)
Learn how to record video from a webcam or other camera device to connect with your viewers. Select a layout and edit how your camera recording appears in your video.
Learn how to record video from a webcam or other camera device to connect with your viewers. Select a layout and edit how your camera recording appears in your video.
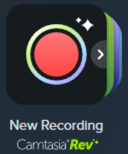

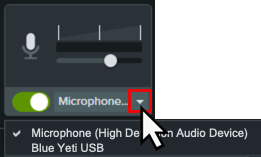

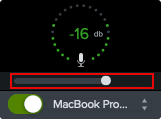
Your recording opens in Camtasia Rev where you can implement your own personal style with just a few clicks.
Size
Set the video size based on where you want to host or share the video. Rev provides size options to target standard video sizes for all your channels.
Layout
Choose from a series of layouts based on the content in your recording. Options include fullscreen camera or picture-in-picture layouts with both camera and screen recordings.
Background
Choose from a variety of colors, patterns, and animations for the background to make your content more visually engaging.
Effects
Apply multiple effects to the cursor, camera, and screen recording to draw attention or set the tone.
Filters
Apply visual filters to enhance the appearance of camera video.
Note: You can turn off some of the automatic selections in Camtasia Rev, such as backgrounds. Click to deselect the option on the Background, Effects, or Filters tabs.
If you are satisfied with your video, click Export to export your video directly from Rev.
Click the Edit in Camtasia button to further customize and edit your recording. See Move and Resize Camera Recording.
Camtasia Editor opens with components of your video on separate tracks:
Complete any of the following options to edit the appearance of your camera recording.
Position and Resize Camera Recording
You can further customize your content in the Rev layout you selected. For example, move your webcam to display on the left instead of the right in your video.
Frame Content
Camtasia Rev automatically positions your camera recording in a frame within the selected layout. To edit how your camera recording appears in the frame:
Add animations to media, for example to:
To add an animation:
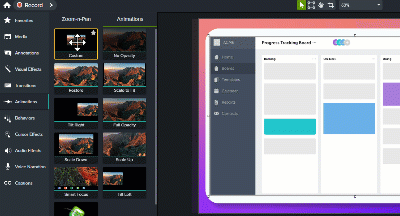
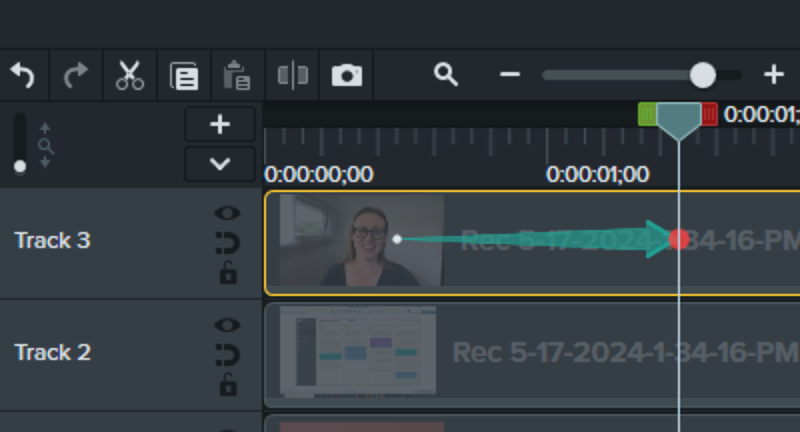
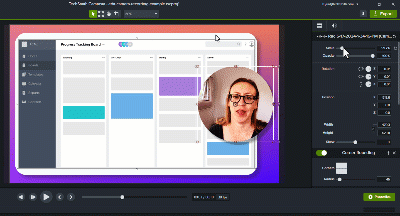
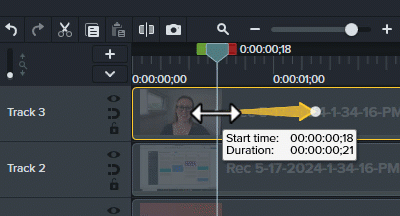
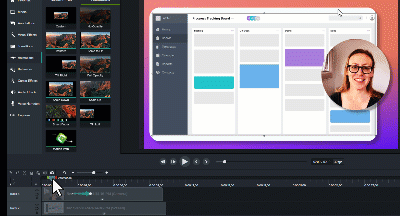
For detailed information about how to apply animations, see Animations In-Depth.
Check out the latest features in Camtasia.
Already a Camtasia user? Learn how to update to the latest version.