Add Cursor Effects
Learn how to add cursor effects to emphasize the cursor and edit cursor clicks.
Learn how to add cursor effects to emphasize the cursor and edit cursor clicks.
Most videos have the cursor burned into the recording file. Camtasia records both the screen and cursor data in the Camtasia Recording file format (TREC) which allows you to edit the cursor at any time. This eliminates the need to rerecord to perfect the cursor movement or position.
Camtasia’s cursor editing and effects help to:
If you want to add a cursor to a still image or a video not recorded in Camtasia, you can add the Cursor Path Creator effect to design the cursor path. Add a Left Click or Right Click effect to add cursor click keyframes to simulate clicks. See Add a Click Effect & Edit Cursor Clicks.
Add a cursor effect to a Camtasia Recording file (TREC) on the timeline to emphasize the cursor to support the message in your videos.



In the Camtasia Recording file format (TREC), you can add or edit mouse clicks at any time. Apply a cursor click effect to visually emphasize a click. You can also add new cursor keyframes to simulate a click in an image, video, or recording file.








Cursor Color
Edit the cursor fill and outline colors to match the video ascetic or to stand out from the screen content.
Cursor Glow
Emphasize the cursor with a glow effect. Give your cursor a glow effect to stand out on the screen and grab viewers’ attention.
Cursor Highlight
Add a circle of color to draw viewers’ attention to the cursor.
Cursor Magnify
Enlarge the cursor area to show detail.
Cursor Path Creator
Add to images or videos recorded outside of Camtasia to design your own cursor path to simulate a demo or recording. Combine with left or right click effects to build click actions on anything! See Customize Your Cursor and Path.
Cursor Shadow
Add a visual effect that makes your cursor appear to float above the screen.
Cursor Smoothing
Transform distracting, jumpy cursor movements into smooth lines. See Quickly Smooth Cursor Movements.
Cursor Spotlight
Dim and blur the area outside of the highlighted cursor area to emphasize specific actions and cursor movements.
Click effects help to visually emphasize the action of a click within a video.
Rings
Add an expanding ring over the mouse click area.
Ripple
Add a transparent ripple over the mouse click area.
Scaling
Add for the perfect visual indicator for a mouse click.
Scope
Add a visual target over the mouse click area.
Sound
Combine with other click effects to emphasize a cursor click.
Target
Add a circular visual target over the mouse click area.
Warp
Add a transparent visual effect to emphasize the mouse click that appears to push in the area around the mouse click.
Tip: Combine the Sound and the Scaling click effects to emphasize a click.
You can add multiple cursor effects to a clip. These two click effects pair perfectly together to emphasize the action of a click.
You can hide the cursor on any Camtasia screen recording (TREC file) added to the timeline.
To hide the cursor for an entire clip:
To hide the cursor for a duration of a clip:
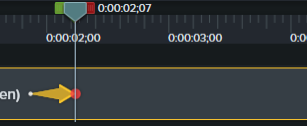
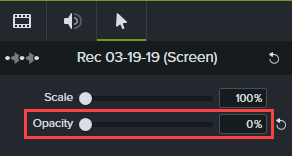
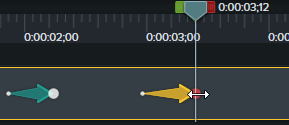
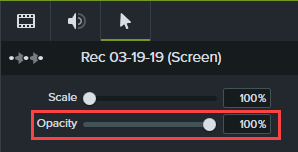
Check out the latest features in Camtasia.
Already a Camtasia user? Learn how to update to the latest version.