Add a Dynamic Background
Add looping animated backgrounds with customizable colors, speeds, and more.
Add looping animated backgrounds with customizable colors, speeds, and more.
Dynamic Backgrounds add looping animations with customizable colors, speeds, and more to the background of your video.
Here are three advantages to using a dynamic background vs. a traditional motion background:
Discover some applications for dynamic backgrounds to create the desired effect and make your professional videos stand out:
Enhance Your Titles & Intros
Add a dynamic background behind your title, outro, or call-to-action to enhance and draw attention to otherwise static, boring screens in your video.
Frame Your Screen Content
Draw viewers’ attention to screen content by visually framing a screen recording with colors and animations around content.
Add Motion for Visual Effect
Dynamic graphics provide motion to emphasize a point, visually engage and excite users, or create flow through the video’s transitions.
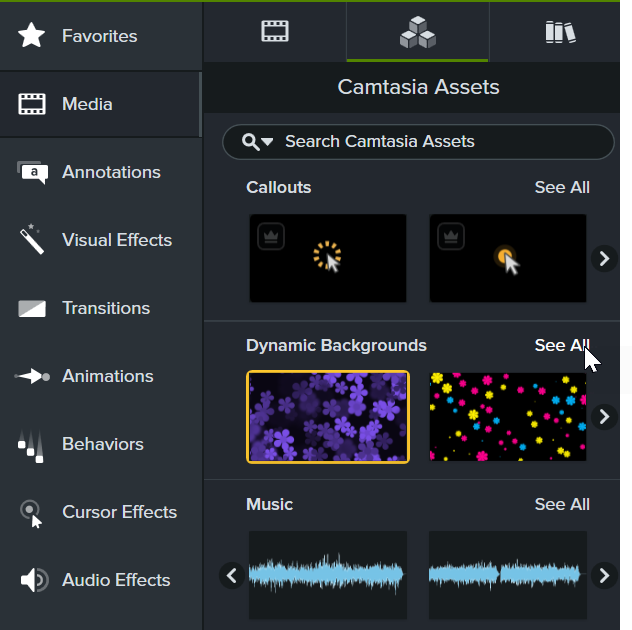
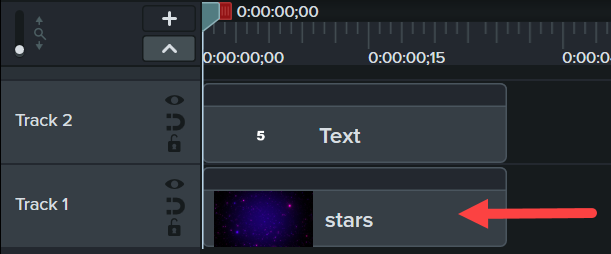
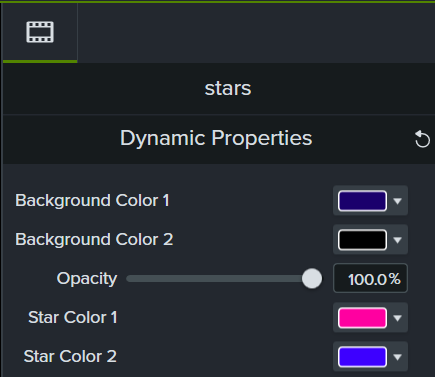
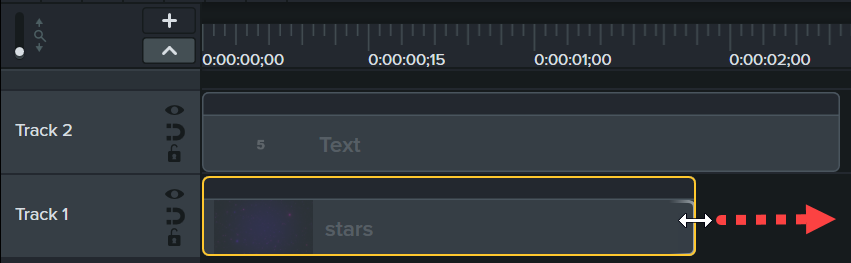
Tip: Layer Multiple Dynamic Backgrounds to create a custom look.
You can layer backgrounds on top of each other. Drag two dynamic background onto the timeline. And then, drag a visual effect, such as the Blend Mode effect, onto the dynamic background on the top track on the timeline. Experiment with adding different effects to the layered backgrounds.
Check out the latest features in Camtasia.
Already a Camtasia user? Learn how to update to the latest version.