Providing video feedback for student assignments isn’t necessarily a new concept. There are several articles out there that show how instructors give assignment feedback through video in their online courses.
What is new is my experience-based realization that video assignment feedback not only saves time, but it’s significantly better for keeping online students engaged in my course.
When they’re hundreds of miles away and may not ever get to see me face-to-face, providing personalized, visual feedback for student work can make it more meaningful, especially in an online learning environment.
The comments I’ve received from students are overwhelmingly positive and appreciative for this assignment feedback compared to only receiving written comments in their graded paper or in the rubric.
I find it similar to having a one-on-one meeting or conversation with the student, but I’m not sitting there right beside them. They can ‘rewind me’ and playback my feedback until it makes sense. In an online or distance learning course, video assignment feedback is very powerful.
Finding the right tool, or process, that works best for you is key to making this a feasible task and not a time-consuming nightmare. I use the TechSmith Snagit software application because it’s the tool that’s easiest for me to complete tasks quickly and achieve high-quality results. Find the tool that works best for you in order to make this worthwhile and not overwhelming.
Three ways to give meaningful video feedback on students assignments:
1. Click record, and go!
For those of you who are really good at ‘winging it’, I applaud you. To be honest, I’m actually a bit jealous.
Informal, impromptu recording is the least time-consuming method for providing video feedback for student assignments. The only prep work you need is reading through the assignment prior to recording, and maybe taking some mental notes.
But that’s all you’d typically need to do before recording your screen and audio to provide the assignment feedback. Here is what this process looks like.
2. Comment and record
For the rest of us who prefer not to record off the cuff, this method offers some structure.
During an initial assignment read-through, insert comments to mark places where you want to give assignment feedback. Use them as notes while you record your screen and voice so you can remember to include everything you want to say.
This is the method that I personally find most helpful for my workflow. Having comments in the document/assignment keeps me on task, and the video is generally shorter and more focused.
It takes a little longer than the first way, but it’s more comfortable for me and the results are often much higher quality. There are fewer ‘ums’ and rambling moments, too. Here is what this process looks like.
3. Take a screenshot first
This method gives you the most structure of all. Instead of scrolling through the actual assignment while recording, take a screenshot of the assignment and add all of your feedback – annotations, highlight text, or insert written comments throughout the captured image.
Then, record a video of the screenshot along with your voice feedback to provide more detail where you can walk students through your comments. It helps to hear you talk through feedback at the same time while they can see where you’re pointing to in the assignment.
Also, having all your assignment feedback written down serves as sort of a script for you, so you don’t have to figure out what to say once you hit ‘record’. It’s all there waiting for you to read it.
As you can probably guess, this method can be quite time consuming, especially if you have a lot of assignments to grade. This process does let you provide the most detailed feedback though, if that’s what you’re aiming for. Here is an example of the process I’ve used to complete this workflow for giving assignment feedback with video.
If you’re looking for a way to provide more meaningful assignment feedback to your students, I hope you will consider using video. Experiment with a few different tools and workflows to find the one that works best for you.
Be sure to ask your students if they find the video feedback helpful, since they are the ones who are ultimately benefiting from your time and commitment to provide guidance and support.
Free Trial: You can try any of our screen recorders for free. Get everything you need to record on your Windows, Mac, and iOS devices.
Record professional videos with Camtasia
Camtasia’s features make video recording and editing super easy
Get started for free


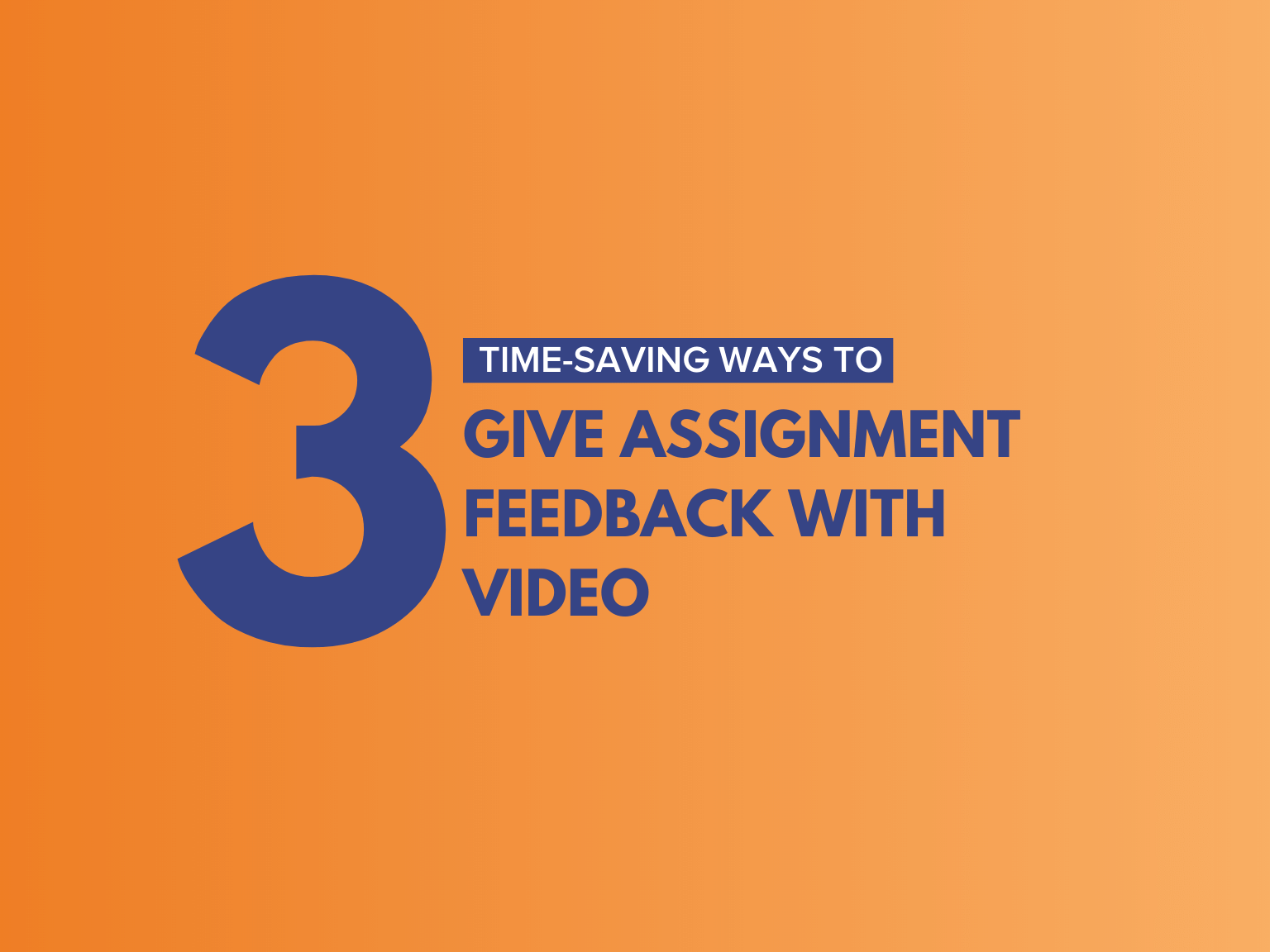
Share