Grab & Edit Text
Snagit uses optical character recognition (OCR) to detect text in images and convert to editable text.
Snagit uses optical character recognition (OCR) to detect text in images and convert to editable text.
In this tutorial:
Capture text from anywhere on the screen to paste into a document or another application.
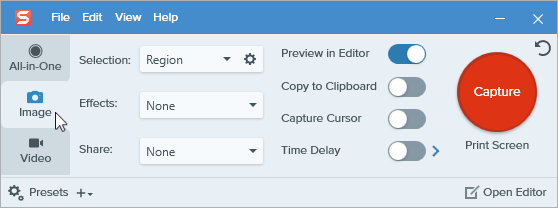
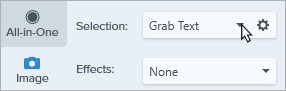

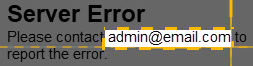
Note: To turn off Grab Text for future captures, change the Selection option in the Capture window.
Copy and paste text from an image into a text editor such as Notepad, Microsoft Word, or an email. Snagit offers two options for copying the text in an image:
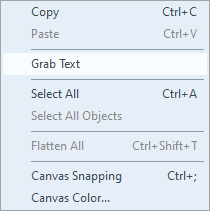
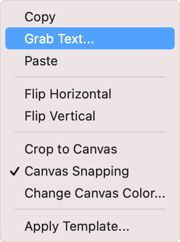
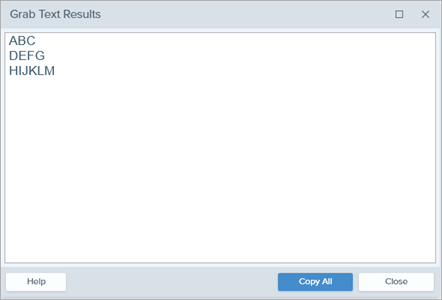
Note: On Mac, enable the Make Plain Text option to remove the formatting before copying the text if desired.![]()
Snagit copies the text to the Clipboard for pasting into a document or other application.
This option captures smaller areas of text within an image to improve the accuracy and quality of the text recognition.
Note: If the tool is not visible in the toolbar, click the More dropdown. To customize your toolbar, see Customize the Snagit Toolbar.
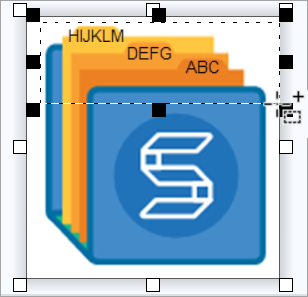
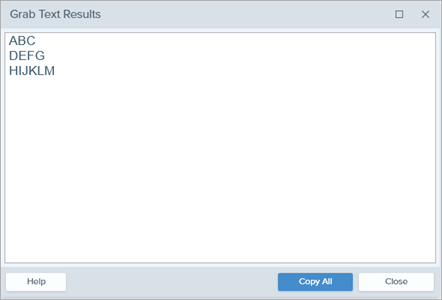
Note: On Mac, enable the Make Plain Text option to remove the formatting before copying the text if desired.![]()
Snagit copies the text to the Clipboard for pasting into a document or other application.
Replace or edit the text in an image to fix typos, update text, or change formatting such as font, size, or color.
Note: This tutorial describes how to edit text that is already in an image. To add text to an image or to edit text you added to an image, select the Text tool from the toolbar. See Text tool.
Note: If the tool is not visible in the toolbar, click the More dropdown. To customize your toolbar, see Customize the Snagit Toolbar.
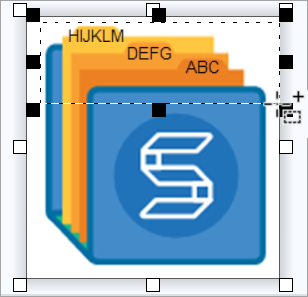
Grab text from a video to copy and paste into other applications.
Note: This tutorial is for Snagit version 2024. Previous versions may look or function differently.