Export a Video with the Legacy Exporter
Learn to export your project as a video file on Camtasia version 2022 or earlier.
Learn to export your project as a video file on Camtasia version 2022 or earlier.
Note: The Legacy Local File (Windows) option is only recommended for exporting videos in Camtasia Windows version 2022 and earlier. To export a video on the latest version, see Export and Share Your Video.
If you are currently using the legacy local file option, we’d love to learn more about your usage and what improvements you want to see in our current video exporter. Share Your Feedback.
To customize Smart Player and export your video as an MP4 file in Camtasia Windows version 2022 or earlier:
Note: TechSmith Results Service for reporting quiz results will be retired in 2025. Learn more.
The TechSmith Smart Player is required for videos with interactive features such as table of contents, captions, search, quizzing, and hotspots.
| Tab Name | Options |
|---|---|
| Controller | Customize the Smart Player’s color theme, playback settings, thumbnail image, and more.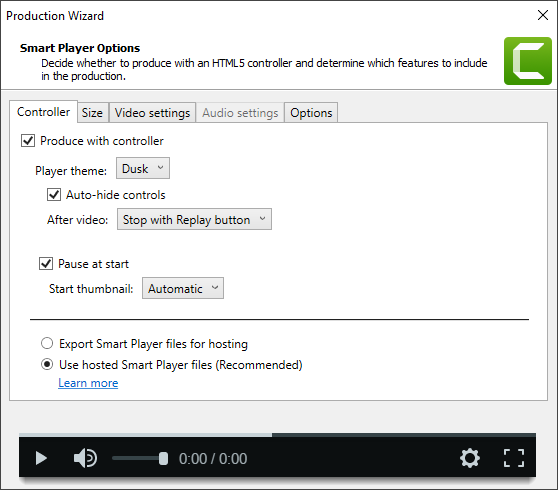 Produce with controller: Select this option if your video includes quizzing, captions, or interactive hotspots. Exported vs. Hosted Smart Player files:
|
| Size | Set the embed size and exported video size. Embed size affects the view size of the exported video when hosted on a website. |
| Video settings | Set the frame rate, encoding mode, keyframe placement, H.264 encoding, and color mode. The default settings for these options are best for standard videos. Note: Adjusting these settings affects the size of the exported video file. |
| Audio settings | Set the audio bit rate. The default settings for these options are best for standard videos. |
| Options | Customize and enable additional Smart Player options such as the viewing controls, search, table of contents, captions, and quizzing. Select Table of contents, Captions, or Quizzing in the Options tab to include in the exported video. These options are only available if added to the timeline before export. |
Tip: Archive your finished project in a folder that contains all the media in your video.