Discover the Properties Panel
The Properties panel in Camtasia allows you to customize media, annotations, behaviors, effects, and assets added to the timeline.
The Properties panel in Camtasia allows you to customize media, annotations, behaviors, effects, and assets added to the timeline.
The Properties panel shows the available options to customize media, annotations, behaviors, effects, and assets on the timeline or canvas.
| Option | Edit Properties |
|---|---|
| Open Properties (media, annotations, behaviors, or effects) |
|
| Edit Quick Properties for Assets Edit properties such as titles, logos, colors, text, and more for assets. |
|
| View Effect Properties If multiple effects are added to media, you may have to scroll to view all the properties available. 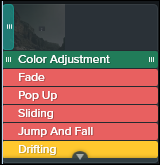 |
|
| Reset to Default Settings | Click the |
| Preview Effects Turn an effect, transition, or behavior on/off. Disabled effects are not applied in the preview or exported video. |
|
| Delete Remove the applied effect, animation, or behavior from media on the timeline. | Click the 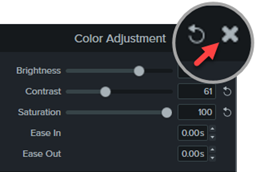 To undo the delete:
|
| Add a Preset Save annotations, behaviors, and effects. |
Note: To view annotation presets, select Annotations tab > Style and select User from the Style dropdown. See Customize Camtasia (Favorites & Presets). |
Check out the latest features in Camtasia.
Already a Camtasia user? Learn how to update to the latest version.