Add Movement to Any Object (Motion Paths)
Learn how to make any media or object - such as videos, text, or images - swoop, glide, or arc across the screen.
Learn how to make any media or object - such as videos, text, or images - swoop, glide, or arc across the screen.
Grab your audience’s attention with objects that move gracefully across the screen. The Motion Path visual effect allows you to:
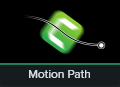
The default path appears on the canvas with start and end motion points.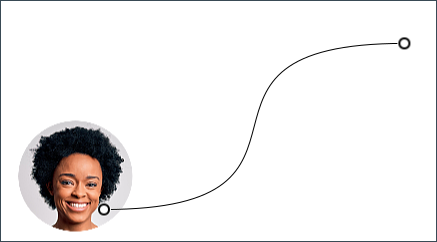
To edit the default motion path:
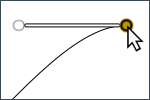
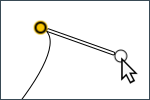
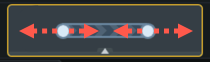
Note: If you move the object on the canvas, any applied motion path will move with the object.
When you apply a motion path to an object, motion path properties open in editing mode in the Properties panel.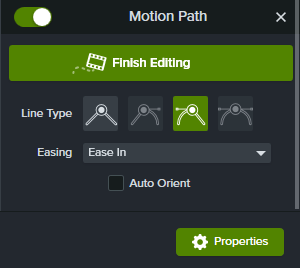
Edit the properties to manually customize the object’s movement along the path:
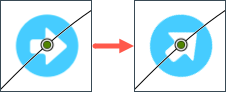
Click Finish Editing in the Properties panel to edit other properties or objects on the canvas.
Unleash the world’s most powerful screen recorder and video editor.
* Already a Camtasia user? Learn how to update to the latest version.