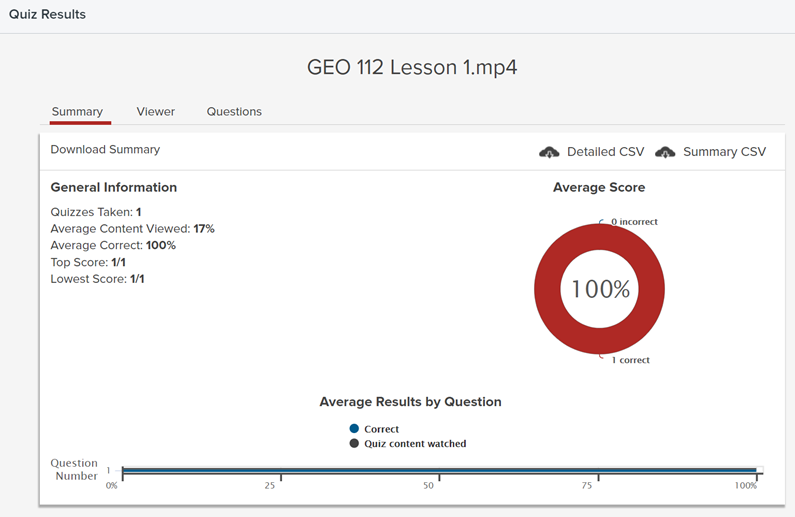How to Add Questions to a Video to Check Knowledge
Gather feedback and learn more about your viewers by using Camtasia quizzes and surveys. Learn how to set up, edit and publish a quiz, along with how to access results.
All Tutorials > Educational Resources > How to Add Questions to a Video to Check Knowledge
Gather feedback and learn more about your viewers by using Camtasia quizzes and surveys. Learn how to set up, edit and publish a quiz, along with how to access results.
It’s important to note that if you use Camtasia to make a video with a quiz or survey, the video must be viewed in the TechSmith Smart Player for the quiz or survey to function. There are three ways to use the Smart player.
One, upload directly from Camtasia to Screencast.com or Knowmia.com, which uses the Smart Player to display videos.
Two, produce the video with the Smart Player and host them on your own website.
Three, produce the video and quiz as a SCORM package and upload it to a SCORM compliant LMS.
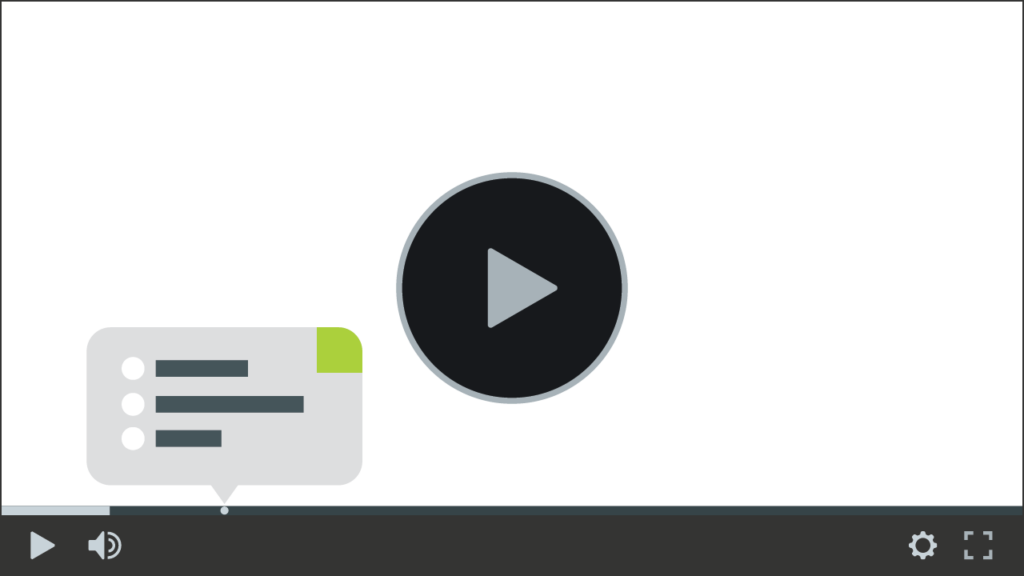
To create a quiz, choose Interactivity from the tools panel and select “Add Quiz to Timeline” or “Add Quiz to Selected Media.” Quizzes added to the timeline can be moved freely to any point in the video. Quizzes added to selected media are attached to that piece of media and move with it as it’s positioned on the timeline.
Adding a quiz turns on “quizzing mode,” which allows you to quickly add more quizzes by clicking on the quiz track attached to a piece of media, or the quiz track above the timeline.
With a quiz selected, add questions and modify quiz options in the properties panel.
Choose a question type (multiple choice, fill in the blank, short answer, or true/false), and enter text and possible answers. Then, indicate the correct answer and decide if you’d like to give viewers feedback depending on whether they get the question right or wrong.
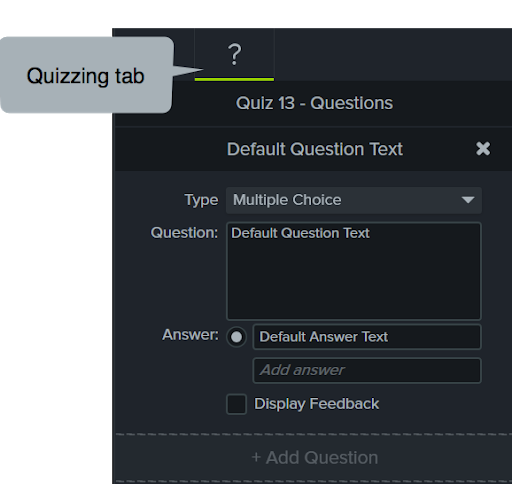
To add additional questions, click the “Add Question” button at the bottom of the quiz.
To preview the quiz, click the “Preview Quiz” button in the upper left corner. It’s important to note that quizzes are not displayed on the Canvas when previewing a project.
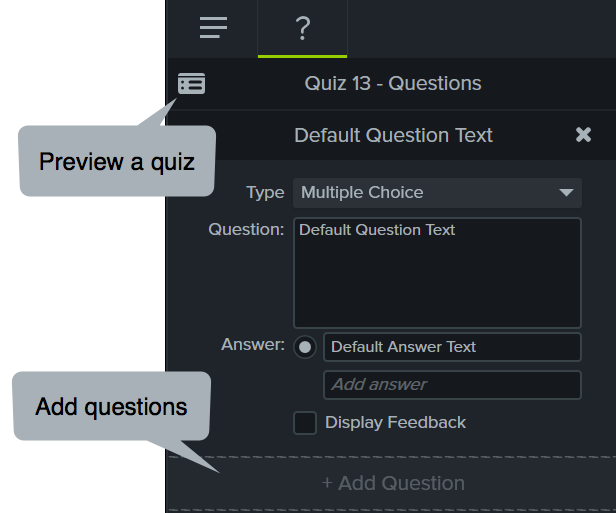
With a quiz selected, click the Options tab to modify the quiz name, and choose whether quiz results are displayed to viewers, or if the quiz is to be scored.
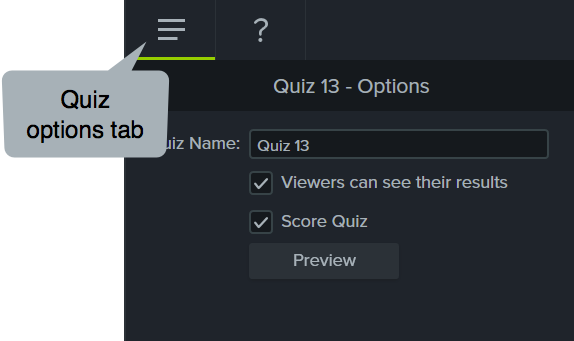
To produce a video with a quiz, select Share, then choose either Screencast.com, Knowmia or local file.
If you chose local file, select MP4 with Smart Player and continue through the production wizard until you get to the quiz options. Here you can finalize the options for your quiz and enter an email address where you’d like the results to be sent. After producing the video with the Smart Player, upload them to your website or LMS to view the quiz online.
To make a video and quiz into a SCORM package for a SCORM compliant LMS, select the SCORM option and enter your SCORM information.
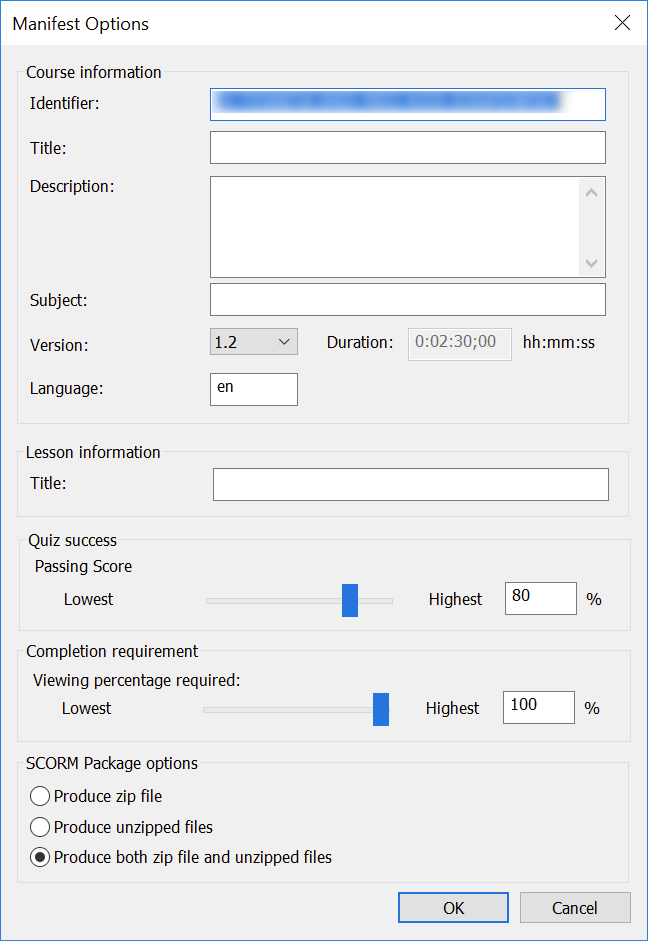
Viewers can watch the video and interact with the quiz questions within the video player.
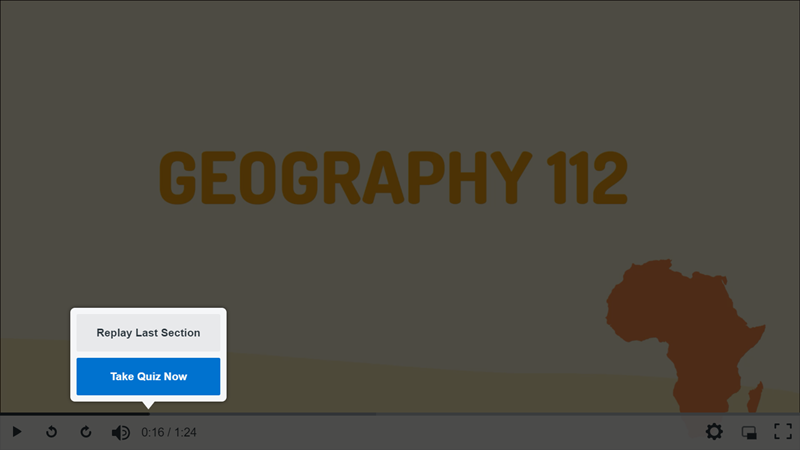
Quiz results can be viewed in real-time by the owner of the video. A cumulative report of quiz results can also be emailed to the owner at the end of each day if any new quiz results are reported in the last 24-hour period.
Check out this tutorial for a more in-depth look at the quizzing feature and capabilities in Knowmia. https://www.techsmith.com/tutorial-knowmia-add-quiz-questions.html