Cut Out Tool
Delete a vertical or horizontal section from an image.
Delete a vertical or horizontal section from an image.
Note: Cut Out and other tools in the Snagit Editor toolbar are available to edit images. To edit and enhance video captures, share your video to TechSmith Camtasia.
The Cut Out tool removes a horizontal or vertical section in the image. To remove an area that does not span the entire width or height of the image, use the Selection tool.
Note: If the tool is not visible in the toolbar, click the More dropdown. To customize your toolbar, see Customize the Snagit Toolbar.
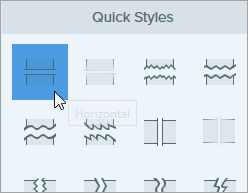
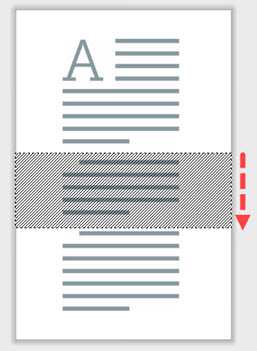
Note: For Cut Out quick styles with straight edges, Snagit seamlessly stitches the sections together. For other edge styles, Snagit leaves a gap.
On Snagit for Mac, add horizontal or vertical space to images with Cut Out tool Quick Styles.
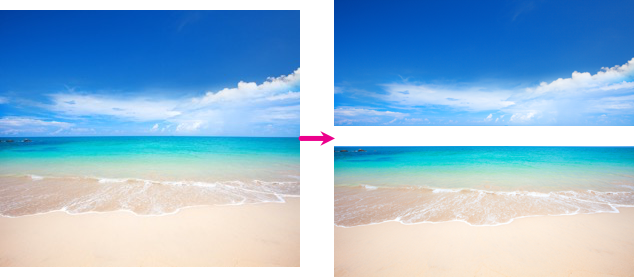
Note: This tutorial is for Snagit version 2024. Previous versions may look or function differently.