A picture—or a screenshot—may be worth a thousand words. But a great screenshot is even more valuable.
Sending a screenshot is one of the most effective ways to communicate because it provides a clear, visual representation of what you want to convey, removing confusion. It allows the recipient to see exactly what you’re referring to, whether it’s an error message, a website layout, or detailed instructions.
Screenshots save time by eliminating the need for lengthy descriptions and making complex concepts easier to understand. They also help reduce back-and-forth communication, as the visual context often answers questions immediately, making problem-solving quicker and more efficient.
Whether you’re providing feedback on a design mockup or documenting an issue for tech support, Snagit is the best way to take and send a screenshot.
Step 1: Quickly capture what’s on your screen.
Step 2: Annotate it to ensure your message is clearly communicated.
Step 3: Send the screenshot in a way that works with your existing workflow.
No confusion or intimidating walls of text for your coworker, and no jumping through hoops for you. It’s a win-win.
How to send a screenshot on a PC
There’s more than one way to take a screenshot – and some options are clearly better than others.
If you use Windows, you already have a built-in tool for taking a basic screenshot. Press print screen (PrtScn) to capture your entire screen and copy it to the clipboard, or Alt+PrtScn to copy a screenshot of the window that is currently open. From there, you can paste the copied screenshot into another app.
You can also open the Windows Snipping Tool to access free-form and rectangle screenshot modes, plus a pen and highlighter for basic, hand-drawn annotations.
Snipping Tool doesn’t offer much control over what you capture in your screenshot, as it lacks advanced features like precise cropping, annotations, or the ability to capture scrolling windows.
For users who need more flexibility and customization options, Snipping Tool’s limitations can be frustrating, particularly for professional or detailed communication. For a more comprehensive, professional solution, that’s still easy to use, there’s Snagit.
Snagit offers flexible, powerful screen capture options such as:
- Scrolling capture (both automatic and manual)
- Text capture
- Specified region capture
- Specific pixel width and height capture
- Repeat capture
- Menu capture
- Multiple region capture
Screenshotting a webpage with Snipping Tool vs Snagit:
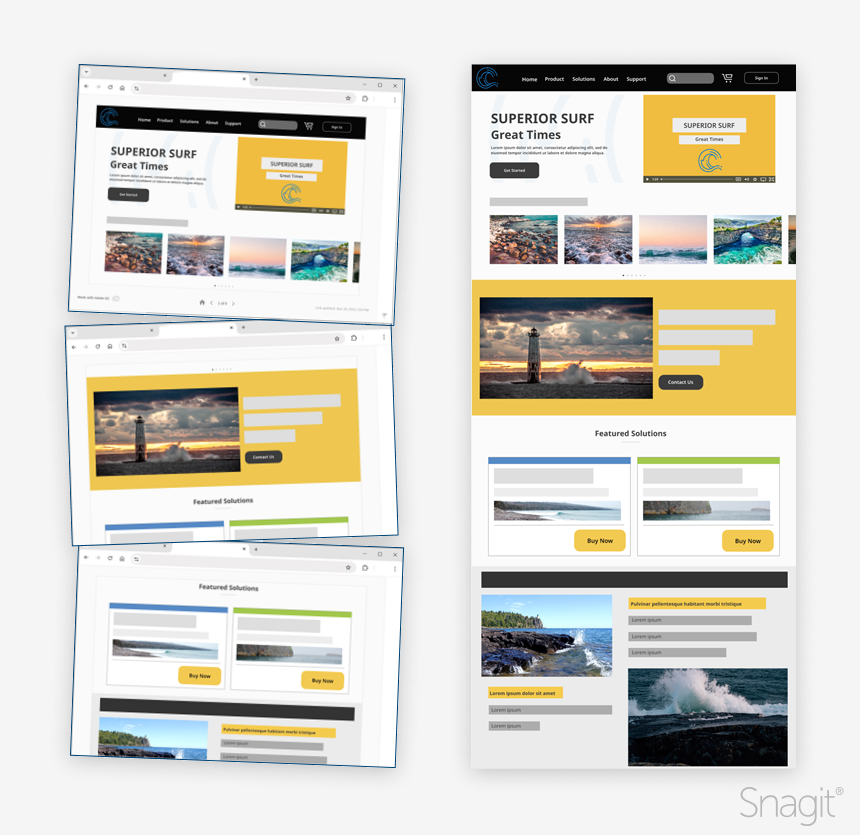
Snipping Tool’s hand-drawn annotation options are limited and far from professional, while Snagit’s Editor contains a whole toolbox full of easy-to-use editing and annotation tools and effects that go beyond hand-written text and highlighting.
Try Snagit’s callouts, arrows with multiple custom colors, font properties, automatically sequenced steps and labels, professionally designed stamps, and even options to edit text captured in your screenshot.
Snipping Tool’s editing options vs Snagit’s editing options:
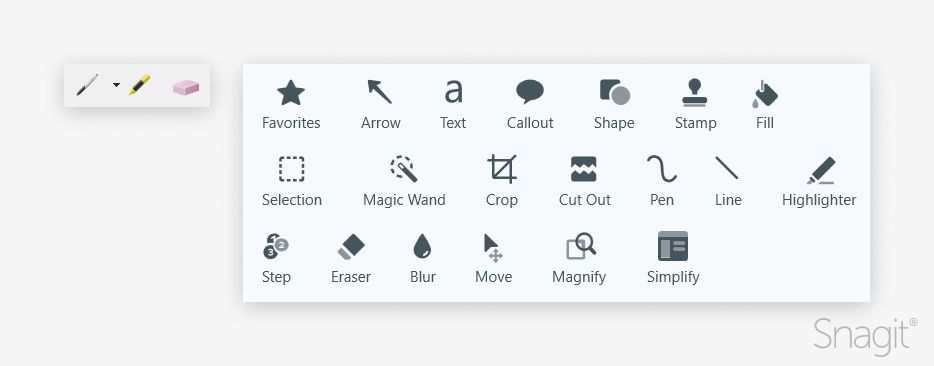
Your step-by-step guide to sending screenshots using Snagit
Step 1: Capture your screenshot
With Snagit installed, press the capture hotkey: PrtScn on Windows or Control+Shift+C on Mac. Click and drag on the screen to select a specific area to screenshot, or click fullscreen. Then click the camera icon to snap your screenshot.
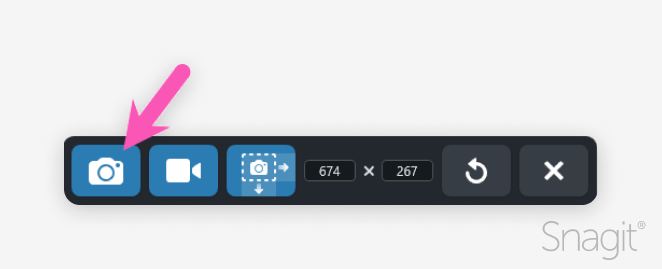
To take a scrolling capture instead, click the Scrolling Capture icon, then use the window scroll bars or mouse wheel to scroll the content you want to capture, either vertically or horizontally. Snagit captures anything shown within the selected area.
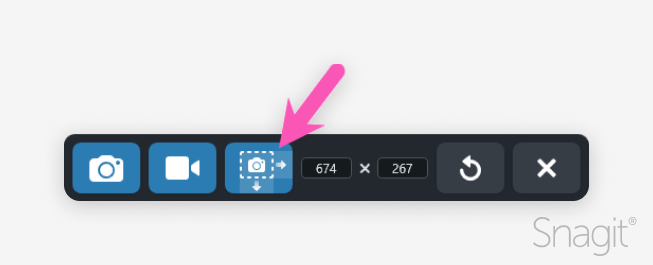
Tip: For even more powerful and flexible capture options, open Snagit’s Capture window and explore the different settings on the Image capture tab.
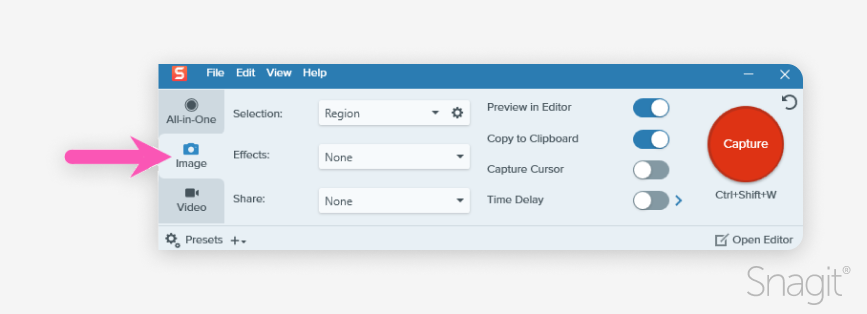
Step 2: Edit and annotate
Your screenshot opens automatically in the Snagit Editor. Select from a wide variety of annotation and editing tools and effects.
Add annotations like arrows, callouts, labels, and shapes to help communicate your message. Customize the annotation colors, sizes, fonts, and more to ensure your message stands out or to match your brand or product colors.
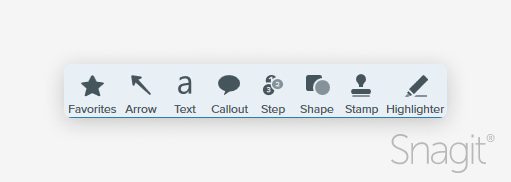
Remove unnecessary parts of the image with the crop, cut out, selection, or simplify tools, to help focus your viewer’s attention on what’s important.
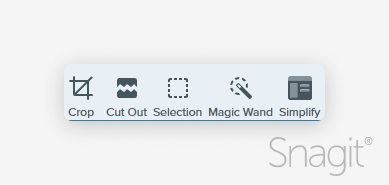
Finally, add effects like borders, color filters, or capture information about the screenshot to add polish or context.
Step 3: Share via Screencast
When you’re ready to share your screenshot, make sure that anyone you send it to can view it. No worrying about file size, format, or account access.
Click share link to instantly upload your screenshot to Screencast, TechSmith’s cloud-based solution for content hosting.
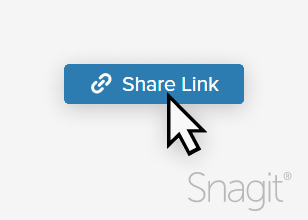
Snagit automatically copies a shareable link to your clipboard to paste wherever you get work done – email, Microsoft Teams, Slack, Zoom Chat, and more. Recipients can open and view your link – no account needed.
Even better, Screencast’s built-in collaboration and feedback tools help you to keep your work moving forward, even after you’ve sent the screenshot link. Add comments to solicit feedback, ask specific questions, and more.
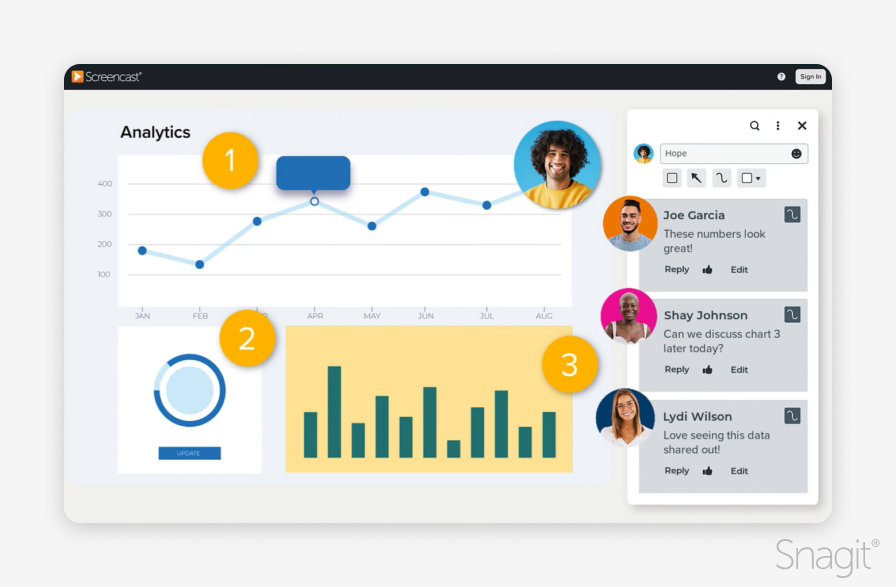
Your recipients can reply and add new comments (still no account needed!) to keep the conversation going.
Why use Snagit for screenshots?
Unlike the Windows Snipping Tool, which offers limited screenshot capabilities and basic, amateurish annotations, Snagit is an all-in-one Swiss Army knife that does so much more than just screenshotting. It captures, annotates, shares, and even stores all your screenshots for further editing and reuse, all in one streamlined, easy-to-use package.
Don’t waste your time trying to figure out how to get what you need from Snipping Tool. Take the screenshots you actually want with Snagit.
The best snipping tool for Windows and Mac
Don’t let clumsy built-in tools hold you back. Take and edit screenshots with Snagit!
Get Snagit
Try Snagit for free
Experience streamlined, professional screenshot sharing for yourself, and discover how easy it is to capture, edit, and send high-quality visuals. Improve communication, enhance productivity, and save time with Snagit’s powerful tools designed for effortless collaboration and clarity.



Share