Edit Zoom Recordings
Bring your Zoom recording into Camtasia to remove unwanted sections, fix audio, and add polish so that it is ready to share.
Bring your Zoom recording into Camtasia to remove unwanted sections, fix audio, and add polish so that it is ready to share.
Tip: Save time editing with variable speed shortcuts.
Trim out the wait time or conversations recorded before the Zoom call content begins.

Add audio points to adjust the volume for a part of the Zoom recording.
See Edit Audio.
Intros are animations and text that provide context for the video’s content. Outros are animations and text that provide resources such as contact information, a website, or a call-to-action for viewers to conclude a video.
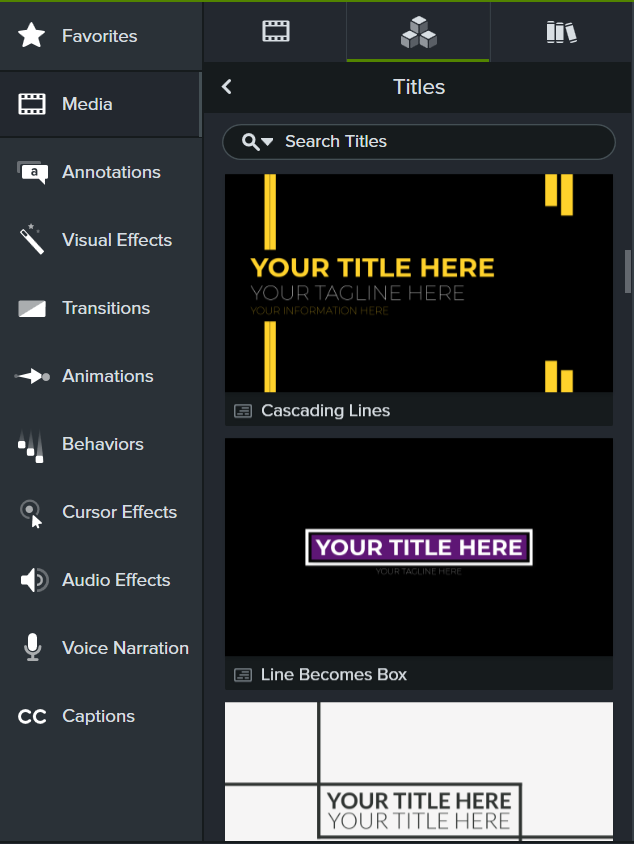
To use one of Camtasia’s premade titles for your intro or outro:
To learn more about Camtasia Asssets, see Enhance Your Video with Camtasia Assets.
j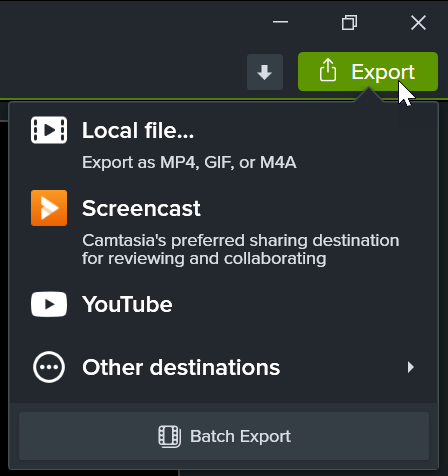
To share your edited Zoom recording, click Export and select the option that works best for you.
Select Local File to save to your computer or share to another destination like YouTube.
See Export & Share Your Video for details about sharing options.
Check out the latest features in Camtasia.
Already a Camtasia user? Learn how to update to the latest version.