Enhance Your Video with Camtasia Assets
Learn how to take your video to the next level with our royalty-free online assets.
Learn how to take your video to the next level with our royalty-free online assets.
Assets are now easier than ever to access and add to your projects. You can browse over 100 million professional, royalty-free video assets directly in Camtasia. Add polish to your video with photos, videos, audio, and customizable digital content, without ever leaving the Camtasia Editor.
Choose from a continually updated library of over 100 million creative assets.
If you are starting with a blank Camtasia project, browse our premade assets for inspiration, such as adding a title to introduce your video or a music track to set the tone.

Note: To learn how to download assets in Camtasia version 2023.2.0 and earlier, see Find Camtasia Assets on the Website tutorial.



To add an asset to your video, drag the asset from the Camtasia Assets subtab onto the desired location on the timeline or canvas.
To learn how to position media on the canvas or timeline, see Position Media on the Canvas and Explore the Timeline.
After you add an asset from the Camtasia Assets subtab or from your personal library, customize the properties to:
To customize an asset:
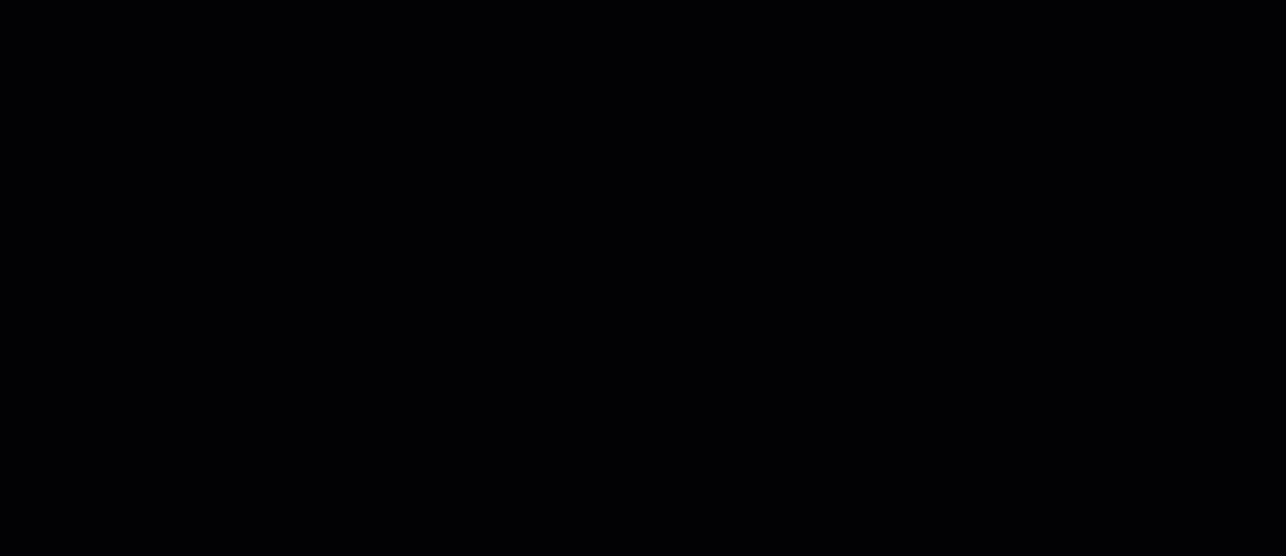
The following asset types are available directly in Camtasia from the Camtasia Assets subtab. Some assets (templates, themes, and device frames) are accessed through other locations in Camtasia and their in-product locations are noted below.
Note: To access device frames in Camtasia, select Visual Effects tab and drag the Device Frame effect onto media on the timeline. Click the Properties button and select the desired device frame from the Type dropdown. See Provide Context with Device Frames.
Check out these tutorials to continue build your skills and discover new ways to use Camtasia assets in your videos:
Check out the latest features in Camtasia.
Already a Camtasia user? Learn how to update to the latest version.