4 Ways to Visualize Your Audio
Learn how to apply audio visualizers to animate audio clips in your video.
Learn how to apply audio visualizers to animate audio clips in your video.
Visualize your voice narration, music clips, sound effects, or any audio to transform a static video into dynamic onscreen audio animations. 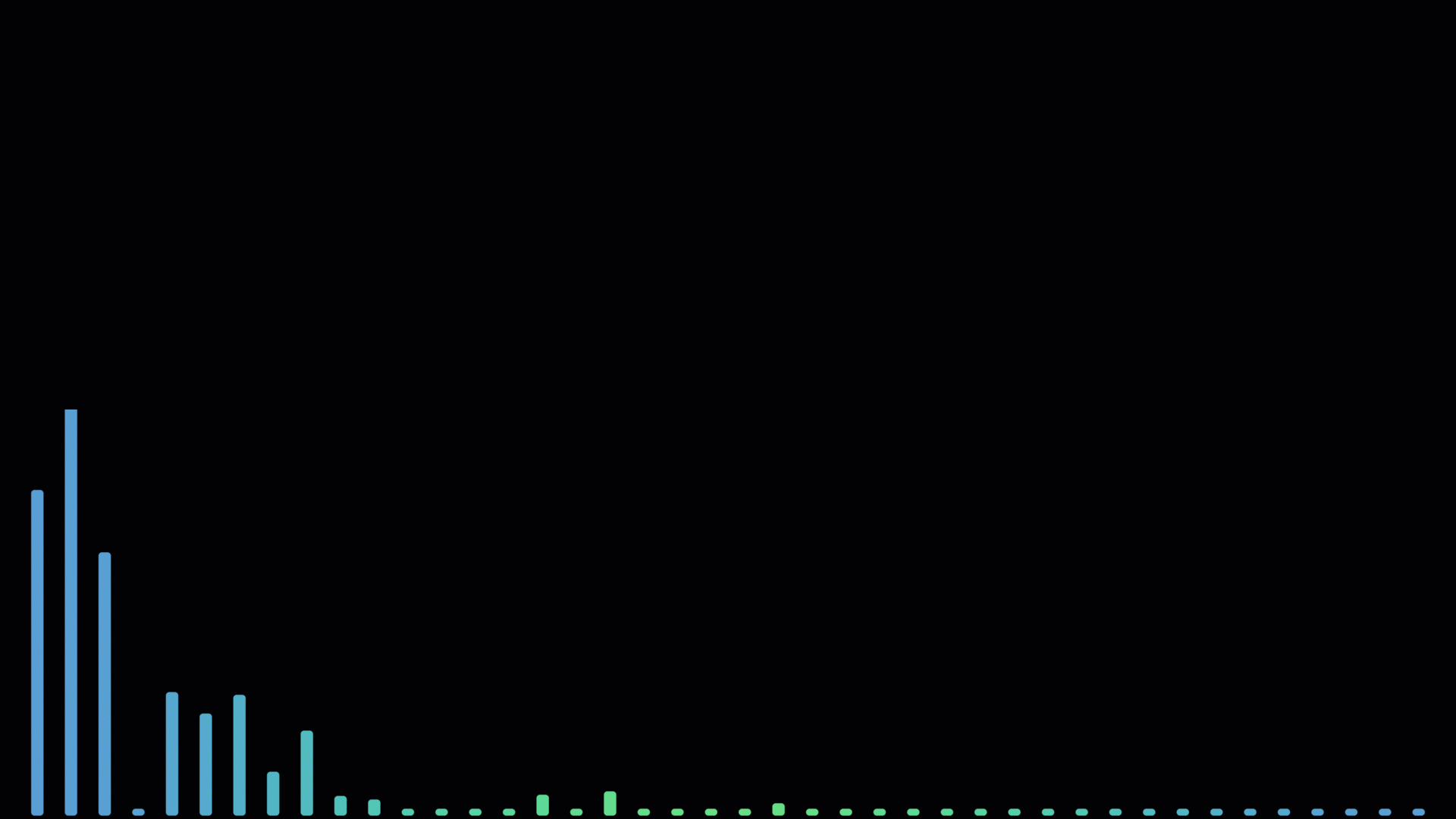
Here are four examples of audio content you can add audio visualizers to to help transform your video content.
Speaker Audio
Add an audio visualizer to help viewers connect with the speaker in an interview, customer quote or demo.
Add an avatar, picture, or webcam video of the speaker to provide context. If the speaker does not feel comfortable having their face appear in the video, you can include an icon of a phone or microphone.
Podcast Intro or Teaser
Use audio visualizers to create a trailer for your podcast episode. You can include an avatar or image to introduce the guest in the episode.
Video Intro or Outro
Combine a short audio visualizer and a sound effect to introduce and brand videos in a series or for your site.
Music Track
Start with your own or download music from Camtasia Assets. Audio visualizers combined with dynamic backgrounds can instantly bring music to life or set a particular mood.
For example, try this technique if you are creating an instructional video where you ask the viewer to complete an activity or brainstorm. The inspiring music and visuals can help fuel creativity or compliment webinar start music as you wait for participants to join.
Note: Video elements with flickers or flashes, such as audio visualizers, may pose risks to some viewers. To learn more about creating accessible content, see this support article.
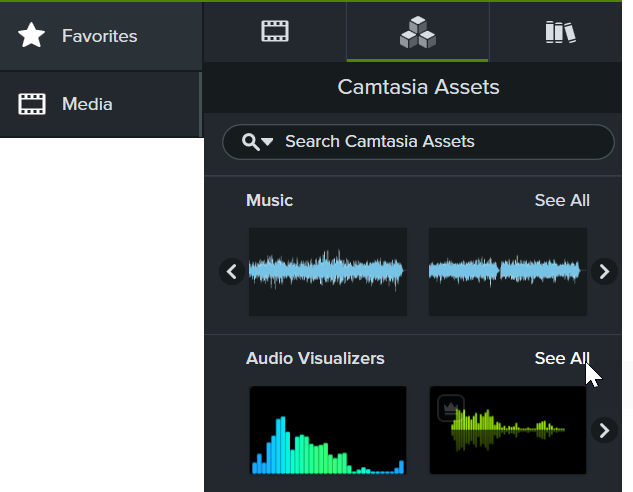
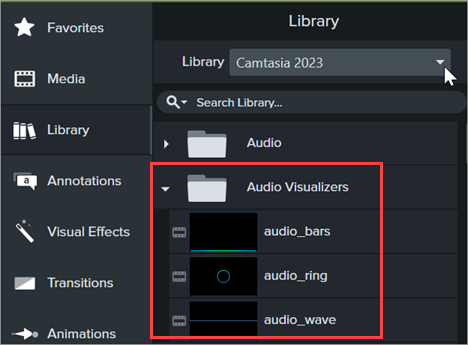
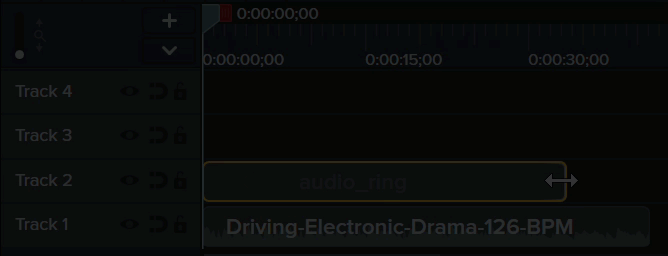
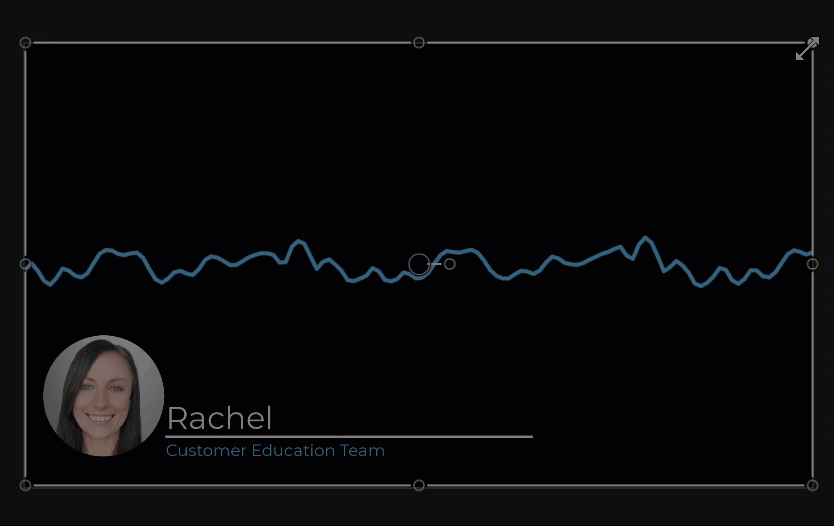
You can add an avatar, profile picture, or webcam video of the speaker to provide context for the audio. If the speaker does not feel comfortable having their face appear in the video, you can include an icon of a phone or microphone.
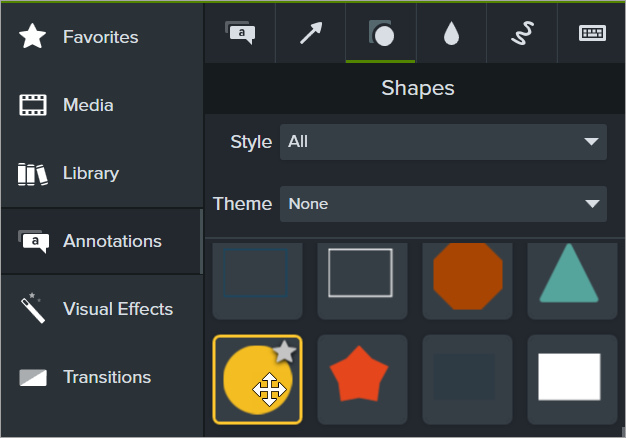
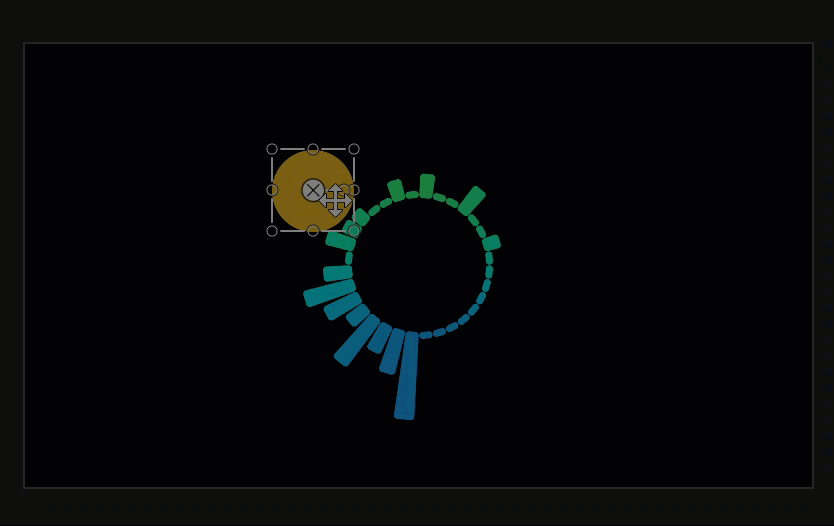
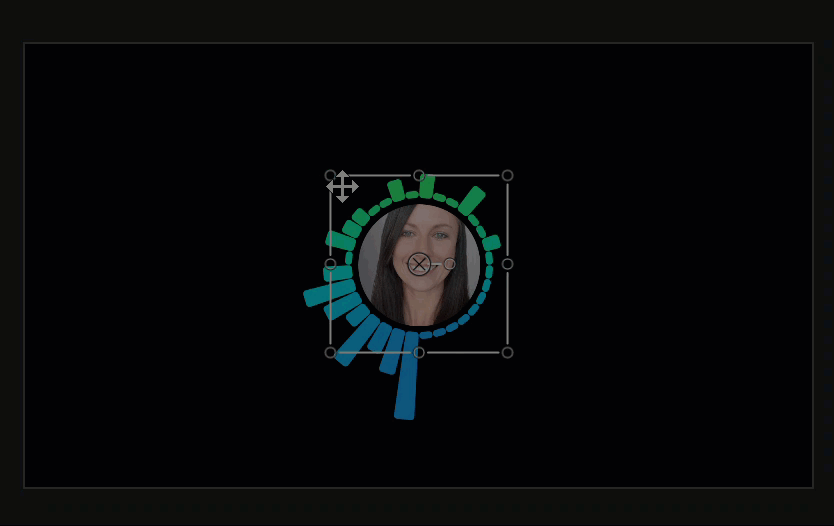
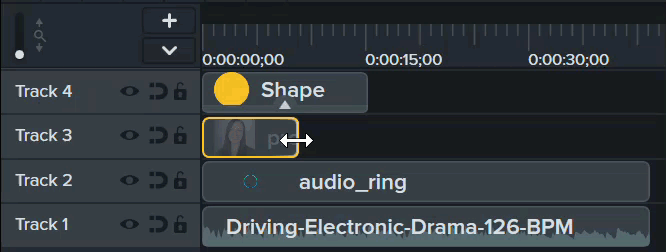
Check out the latest features in Camtasia.
Already a Camtasia user? Learn how to update to the latest version.