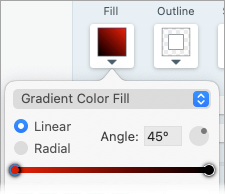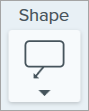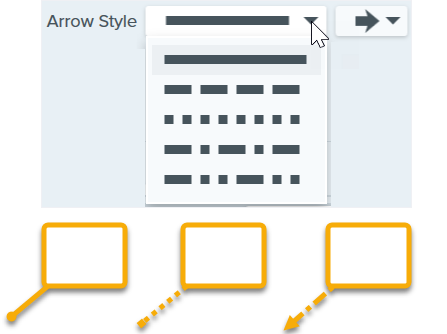Note: Callout and other tools in the Snagit Editor toolbar are available to annotate images. To draw your viewer’s attention while you record video, try Screen Draw. To enhance video you have already recorded, share your video to TechSmith Camtasia.
Add a Callout
- Click the Callout tool in the Snagit Editor toolbar.

- Select a Quick Style or edit the tool properties to customize the tool.
- Click and drag on the canvas to draw the callout.
- Type text in the callout.
- Complete any of the following to edit the callout:
- To resize the callout, drag the white handles.

- To resize the callout tail, drag the yellow handle.

- To add an extra callout tail, drag the blue handle.

- To delete a callout tail, drag the yellow handle onto the callout.

- To rotate the callout, drag the green handle.

- To adjust the radii of rounded corners (Mac only), drag the yellow handle near the corner.

- To move the callout body around the callout tail, drag the anchor point.

- When you are finished with the Callout tool, click the Move tool in the toolbar to select, move, edit, or delete objects you added to your image.

Delete a Callout
- Click to select the callout on the Canvas.
- Press the Delete key.
Edit the properties to customize the tool.


Fill/Outline
- Fill: Change the interior color.

- Outline: Change the color outlining a callout.

Click the dropdown and select one of the following to set the color:
- Click to select a preset or color from the palette.

- Enter a HEX or RGB value into the field.

- Click the Eyedropper button and then click to select a color from anywhere on the screen.

- Create a gradient (Mac only). See Apply a Gradient (Mac).
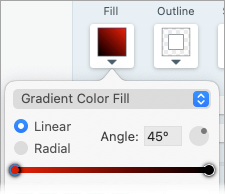
Shape
Click the dropdown to select the shape style.
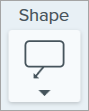
Shadow
Click to select a shadow direction. To turn off the shadow, click to deselect the shadow direction.

Advanced Shadow Properties
Click the dropdown arrow to access additional Shadow properties:

- Color: Select a color for the shadow.
- Angle (Windows only): Set the direction of the shadow extending from the tool.
- Distance: Increase/decrease the distance between the tool and the shadow.
- Opacity: Increase/decrease the transparency of the shadow.
- Blur: Increase/decrease the clarity of the shadow.
Font Properties
- Font: Click the dropdown to select a font.
- Font Color: Click the dropdown to select a font color.
- Font Size: Drag the slider or enter a value to adjust the font size.
- Font Style (Mac Only): Click the dropdown to select the text formatting: Regular, Italic, Bold, Bold Italic. For Windows, see Advanced Properties for more formatting options.
- Outline Size (Windows)/Line Width (Mac): Drag the slider or enter a value to adjust the size of the callout outline. Set to 0 to remove the outline.
Arrow Style
Click the dropdown to select a line style and end style for the callout tail.
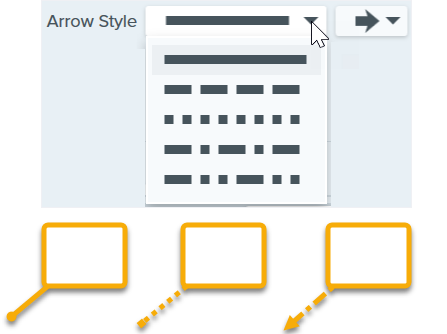
Arrow Color

Click the dropdown and select one of the following to set the color:
- Click to select a preset or color from the palette.

- Enter a HEX or RGB value into the field.

- Click the Eyedropper button and then click to select a color from anywhere on the screen.
Arrow Size
Drag the slider or enter a value to adjust the callout tail size.
Advanced Properties
Click the dropdown arrow to access additional properties.
- Style: Click to select the text formatting: Bold (Windows), Italic (Windows), Underline, Strikethrough (Mac). For Mac, see Font Style for more formatting options.
- Alignment: Click to select the horizontal or vertical text alignment.
- Padding (Windows only): Adjust the space surrounding the text.
- Opacity: Drag the slider to adjust the text transparency level.
- Shaded (Windows only): Enable the checkbox to blend the callout outline color with the fill color.
- Line Style: Select a solid, dashed, or dotted style for the outline of the callout shape, or select the No Line option (Mac only).
Note: This tutorial is for Snagit version 2025. Previous versions may look or function differently.
All Snagit Tutorials