Shape Tool
Add a shape to an image. To create a frame, set the shape's Fill color to transparent.
Add a shape to an image. To create a frame, set the shape's Fill color to transparent.
Note: To add a shape with text, use the Callout Tool.
Note: Shape and other tools in the Snagit Editor toolbar are available to annotate and edit images. To draw a shape while you record video, see Screen Draw.
Note: If the tool is not visible in the toolbar, click the More dropdown. To customize your toolbar, see Customize the Snagit Toolbar.
Click and drag to move the shape. 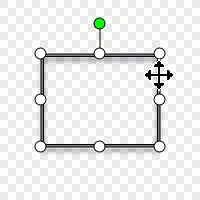
Click and drag a white handle to resize the shape. 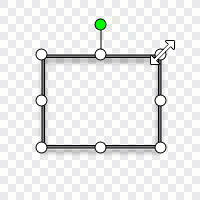
Click and drag a green handle to rotate the shape.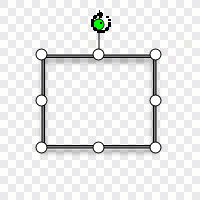
Tip: Hold the Shift key to draw a perfect square or circle.
Select a rectangle or ellipse shape in the Properties panel. Hold the Shift key and click and drag on the Canvas to draw a square or rectangle.

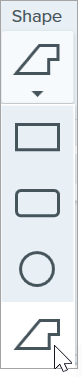
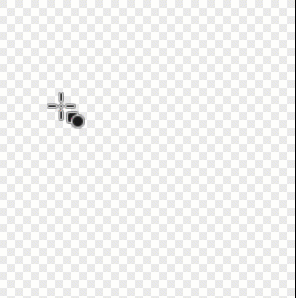
Edit the properties to customize the tool.
Tip: Save tool customizations as Quick Styles.
After you edit tool properties, save your customization as a Quick Style for future use. See Quickly Access Favorite Styles and Tools.
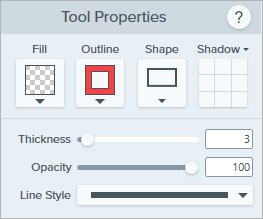
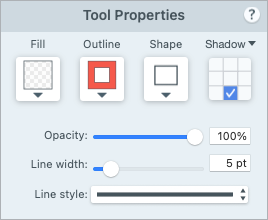
Fill/Outline


Click the dropdown and select one of the following to set the fill color:



Tip: Use Transparent to have no fill.
To create a frame or an empty shape with no fill, select Transparent as the Fill color.
Shape
Click the dropdown to select the shape style.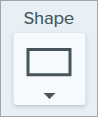
Shadow
Click to select a shadow direction. To turn off the shadow, click to deselect the shadow direction.
Advanced Shadow Properties
Click the dropdown arrow to access additional Shadow properties: 
Thickness (Windows) / Line Width (Mac)
Drag the slider or enter a value in pixels to adjust the width of the shape outline.![]()
Opacity
Drag the slider to adjust the transparency level.![]()
Line Style
Click the dropdown to select a style for the outline of the shape.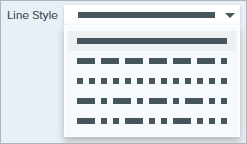
Note: This tutorial is for Snagit version 2025. Previous versions may look or function differently.