Edit a Video
Learn how to cut out unwanted parts of a video or trim the beginning or end of the video.
Learn how to cut out unwanted parts of a video or trim the beginning or end of the video.
After recording a video capture, the MP4 file opens in Snagit Editor to preview and edit. The video playback controls appear under the video.

| Video Control | Description | |
|---|---|---|
| Elapsed Time Duration | Elapsed time indicates the playhead’s position on the timeline. Duration indicates the total total length of the video. | |
| Playhead and Start/End Selection Handles | The white playhead controls which frame in the video is displayed. Drag the playhead to jump to a specific point in the video. Drag the green and red handles to select a segment of the video to cut out or save as an animated GIF. | |
  | Play / Pause | Play or pause the video. |
| Previous / Next Frame | Click to move back or forward one frame. | |
| Playback Speed (Mac only) | Select a speed to review the video in Snagit. Playback speed does not affect how the video plays when you share, save, or export the file. | |
| Mute / Unmute / Volume | Click to mute or unmute video playback and to open the playback volume slider. | |
| Create Animated GIF | Save the entire video or the current selection as an animated GIF file. | |
| Save Frame as Image | Save the current video frame as a still image. The new image opens on the canvas to edit and share. | |
| Add Videos | Opens the Combine Videos dialog to select and combine multiple video clips. |
Combine your video with others from your Snagit Library.

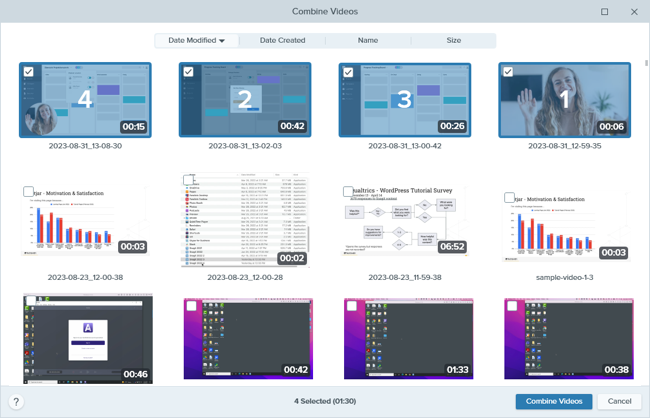
The combined video appears on the canvas to review, edit, and share.
For more information, see Combine Videos.
Delete unwanted parts of a video such as mistakes or coughs, or trim the beginning or end of the video.



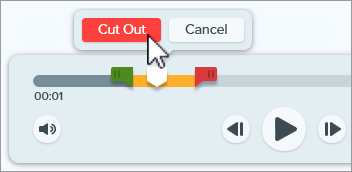
A yellow line on the timeline indicates where the segment was cut out.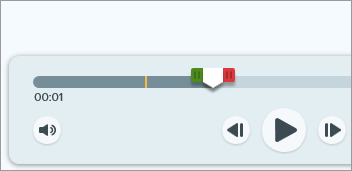
Download a free trial of TechSmith Camtasia to edit your audio or add callouts, titles, and more.
Free Trial
Make a selection on the timeline to save as a new video.



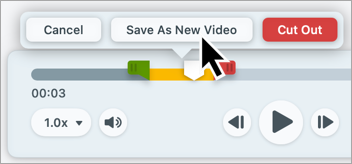
The new video appears on the canvas to review, edit, and share.
Capture the current video frame as a still image.
The new image opens on the canvas to review, edit, and share.
Click Share Link to upload your video to Screencast – free with your TechSmith account.
Snagit copies a link to your clipboard to quickly share your video with anyone!
About Screencast
Note: This tutorial is for Snagit version 2024. Previous versions may look or function differently.