Quickly Access Favorite Styles and Tools
Snagit makes it easy to save your custom styles and favorite tools and effects for quick access while editing.
Snagit makes it easy to save your custom styles and favorite tools and effects for quick access while editing.
In this tutorial:
Each Snagit tool has a variety of default Quick Styles to quickly and easily annotate your image captures. Create your own customized styles and save them as Quick Styles to use again.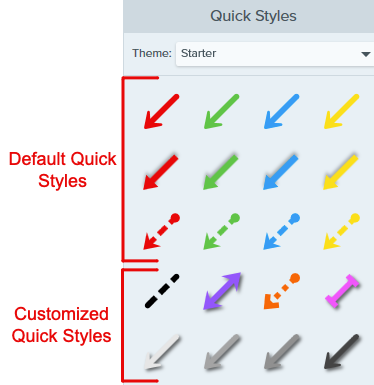
To save a Quick Style:
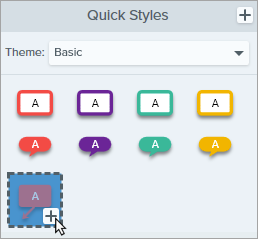
To delete a Quick Style, right-click on the style and select Delete Quick Style.
Tip: Share your Quick Styles.
To share your Quick Styles with others to maintain a consistent look, see Snagit Themes.
Snagit includes a variety of preset Quick Effects. When you customize an effect, save it as a Quick Effect for future use.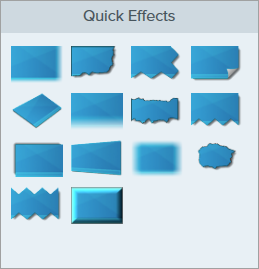
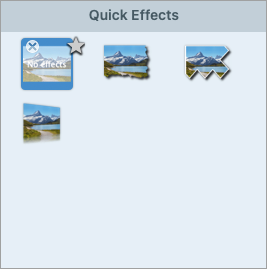
Save frequently-used Quick Styles and Quick Effects (Mac only) to Favorites. Favorites offer quick access to a wide variety of tools, styles, and effects in one location while editing.

Tip: Add Favorites to annotate Videos from Images.
Add Quick Styles such as arrows and shapes to your Favorites to draw on the screen while recording a video from images. See Turn Your Screenshots into a Video.
Note: This tutorial is for Snagit version 2024. Previous versions may look or function differently.