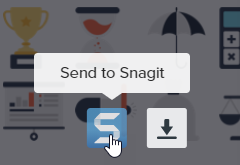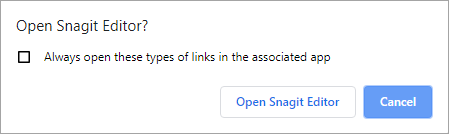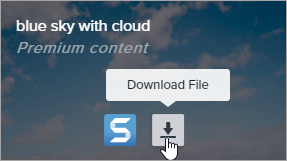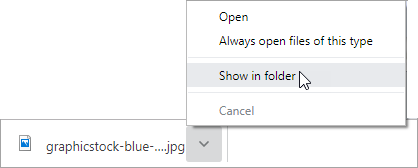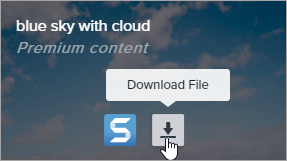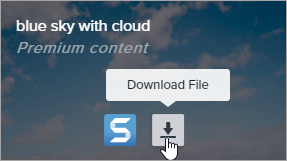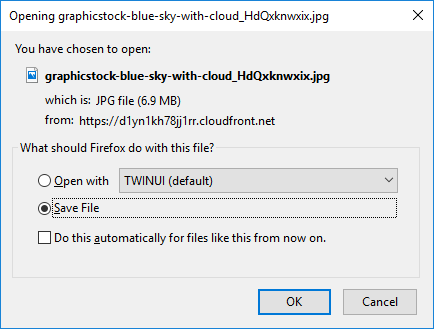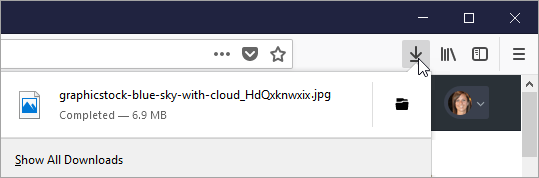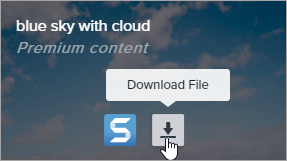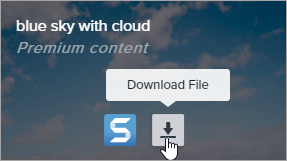In this tutorial:
Enhance your Snagit image captures with assets downloaded from the TechSmith Assets website .
Asset Types
The following types of assets are available to download from https://library.techsmith.com/Snagit .
Asset Type Description Stamps Artwork specifically designed to annotate images. Photos Royalty-free photographs to enhance your images in Snagit. Themes Preselected color palettes for Quick Styles in Snagit. Templates Pre-made layouts to create visual documentation, tutorials, and training materials.
Note: Templates are only available for use in TechSmith Snagit version 2020 or later.
Download Assets to Snagit
Select a download option in Snagit or visit the TechSmith Assets website : For stamps, select Snagit Editor > Stamp tool > Properties panel > Quick Styles > Download More button . For templates, select Snagit Editor > File > Create Image from Template > Download More Templates link . The TechSmith Assets website opens. Sign in with your TechSmith account. Select an asset type and category. Hover your cursor over an asset to preview it. Click the Send to Snagit button to download the asset to Snagit. Click the Open Snagit (Windows) or Allow (Mac) button in the message prompt.For stamps, select Stamp tool > Stamp dropdown and select the stamp category. See Stamp Tool . For photos, the image opens in the Recent Captures Tray and is added to the Library . For themes, the theme appears in the Quick Styles panel for annotations, arrows, text, and other tools. See Snagit Themes . For templates, the Create Image from Template dialog opens automatically in the Snagit Editor and includes the downloaded asset. See Create Visual Guides with Templates . Download Assets to Your Computer
To learn how to download assets onto your computer, continue with the following sections based on your web browser:
Google Chrome
Go to the TechSmith Assets website . and sign in with your TechSmith Account.
Select an asset type and category.
Hover your cursor over an asset to preview it. Click the Download button.
Note: First-time users must accept terms of service before the download begins.
Google Chrome downloads the asset into your Downloads folder. At the bottom of your web browser, click the dropdown and select Show in folder.
For stamps, themes, and templates, double-click the downloaded asset to open in Snagit.
For images, select Snagit Editor > File > Open (Windows) or Snagit > Open (Mac) to open in Snagit.
Microsoft Edge
Go to the TechSmith Assets website and sign in with your TechSmith Account.
Select an asset type and category.
Hover your cursor over an asset to preview it. Click the Download button.
Note: First-time users must accept terms of service before the download begins.
At the bottom of your web browser, click the Save button.
Microsoft Edge downloads the asset into your Downloads folder. At the bottom of your web browser, click the Open folder button.
For stamps, themes, and templates, double-click the downloaded asset to open in Snagit.
For images, select Snagit Editor > File > Open (Windows) or Snagit > Open (Mac) to open in Snagit.
Firefox
Go to the TechSmith Assets website and sign in with your TechSmith Account.
Select an asset type and category.
Hover your cursor over an asset to preview it. Click the Download button.
Note: First-time users must accept terms of service before the download begins.
A dialog appears. Select Save File and click OK .
Firefox downloads the asset into your Downloads folder. Click the Downloads button in the upper-right corner of your web browser.
For stamps, themes, and templates, double-click the downloaded asset to open in Snagit.
For images, select Snagit Editor > File > Open (Windows) or Snagit > Open (Mac) to open in Snagit.
Internet Explorer
Go to the TechSmith Assets website and sign in with your TechSmith Account.
Select an asset type and category.
Hover your cursor over an asset to preview it. Click the Download button.
Note: First-time users must accept terms of service before the download begins.
At the bottom of your web browser, click the Save button.
Internet Explorer downloads the asset into your Downloads folder. At the bottom of your web browser, click the Open folder button.
A security dialog appears. Click the Allow button.
To open the asset in Snagit:
For stamps, themes, and templates, double-click the downloaded asset.
For images, select Snagit Editor > File > Open (Windows) or Snagit > Open (Mac).
Safari
Go to the TechSmith Assets website and sign in with your TechSmith Account.
Select an asset type and category.
Hover your cursor over an asset to preview it. Click the Download button.
Note: First-time users must accept terms of service before the download begins.
Safari downloads the asset into your Downloads folder.
For stamps, themes, and templates, double-click the downloaded asset to open in Snagit.
For images, select Snagit Editor > File > Open (Windows) or Snagit > Open (Mac) to open in Snagit.
Note: This tutorial is for Snagit version 2024. Previous versions may look or function differently.