Adding text to a video can add more clarity, help identify what you’re trying to show, and inject life into your explanation.
But how exactly do you add text to video? Well, the good news is, it’s incredibly easy. And the other good news is we’re going to show you how to add text to a video in this post.
Note: This post is not about how to add captions or subtitles to a video. However, you can learn how to add captions or subtitles to a video, by clicking here.
The easiest way to edit videos
Stop wasting time and discover how Camtasia makes creating incredible videos easier than ever.
Get Camtasia
How to add text to a video (at a specific time)
One of the best things about TechSmith’s Camtasia is that, unlike other video editing tools, it’s quick and easy to add text to any video.
Step 1: Choose annotations
With Camtasia open, head to the Annotations tab in the menu on the left-hand side of the editing suite.
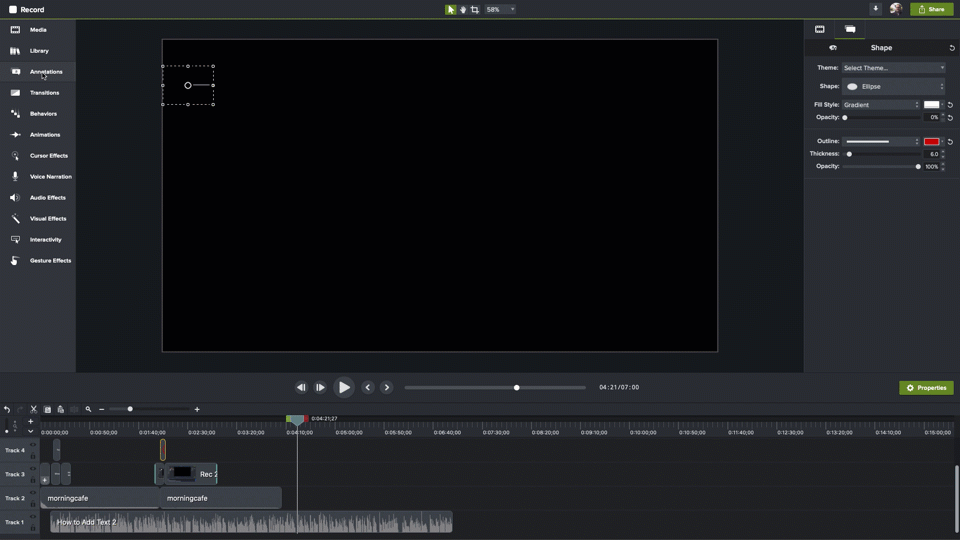
Step 2: Pick your style
To add your text to a specific time in the video, choose the style of annotation you want to add, then drag-and-drop it to the Timeline where you want it to appear.
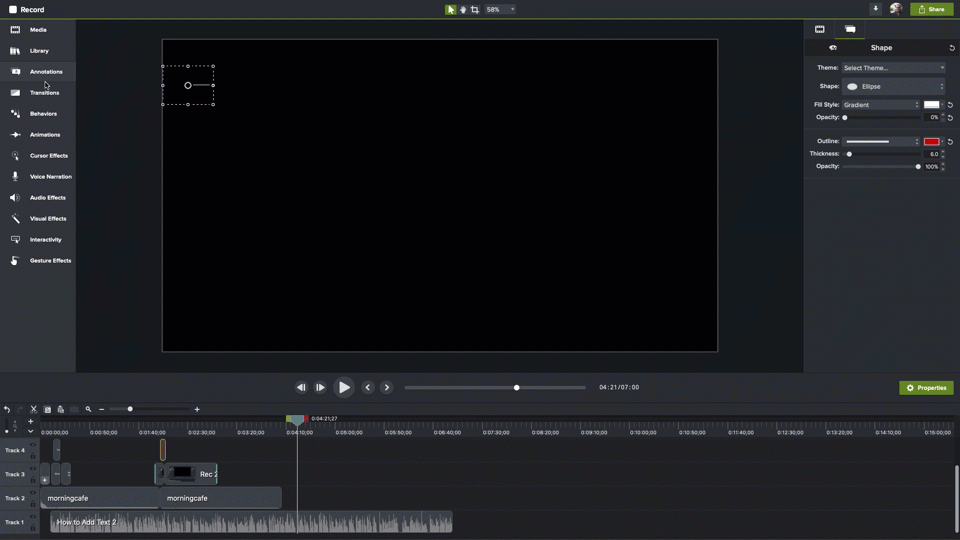
Step 3: Place the Playhead
Place the Playhead over the area on the Timeline where your annotation appears.
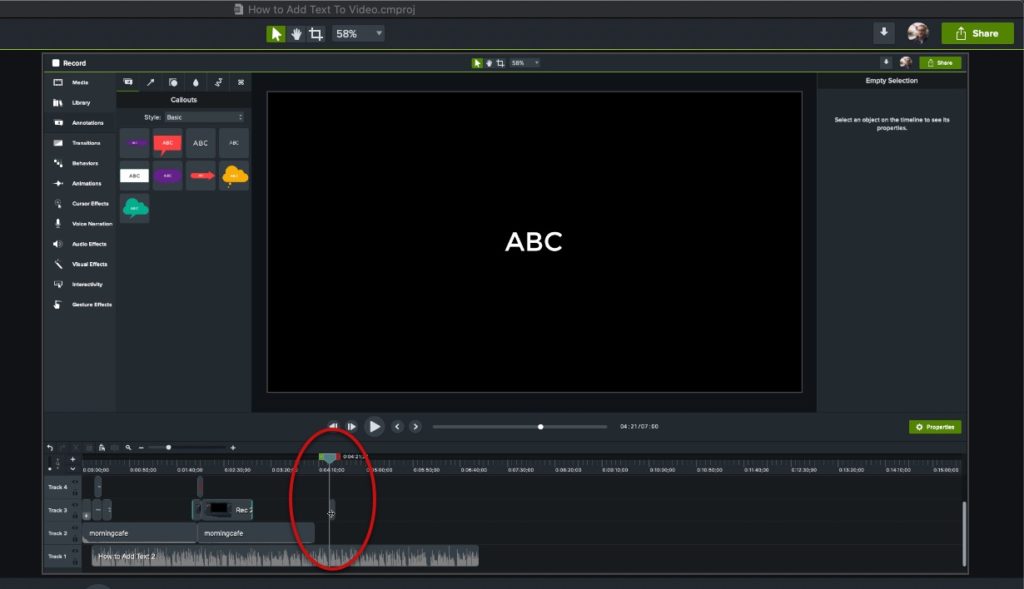
Step 4: Position your text box
On the Canvas, click and drag your text box to the position where you want it on the screen, and use the handles to make it bigger or smaller as needed.
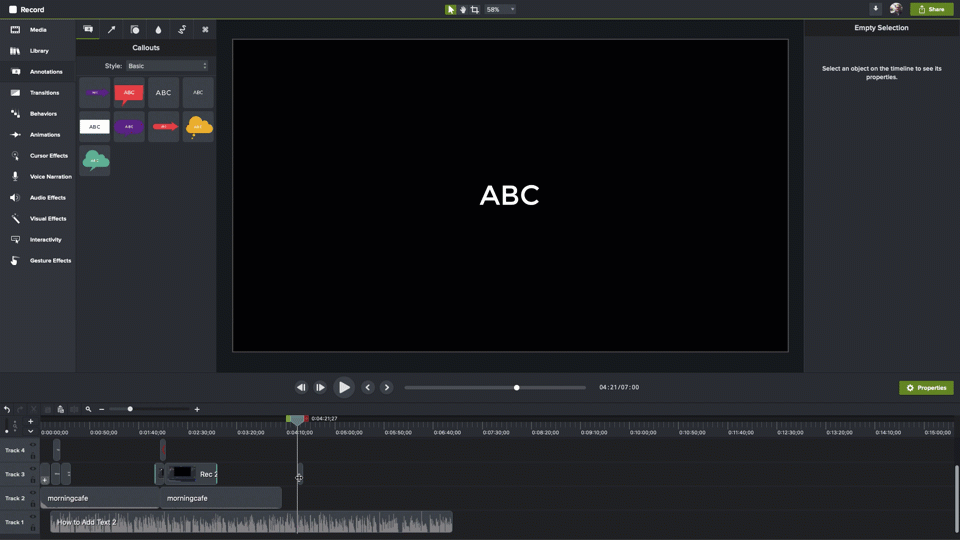
Step 5: Add your text
Double-click in the text box and add your text.
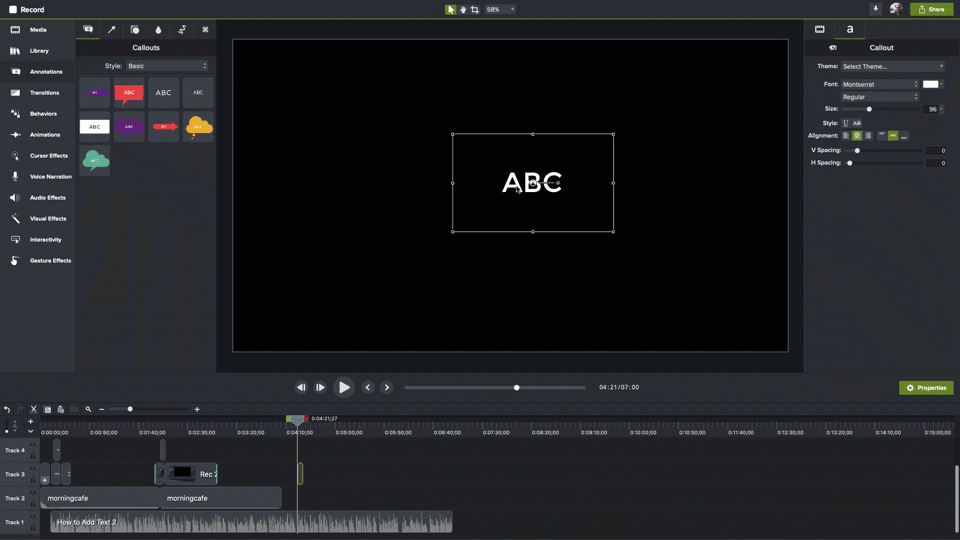
That’s it. That’s how to add text to a video in Camtasia. It really is that simple.
From there you can change the type of font, style, font size, color, and more.
And to make your life even easier, this works regardless of whether you created your video in Camtasia or imported it from another source.
Stardom awaits!
Camtasia is the perfect way to create exciting content for YouTube, TikTok, Instagram, and more!
Get Camtasia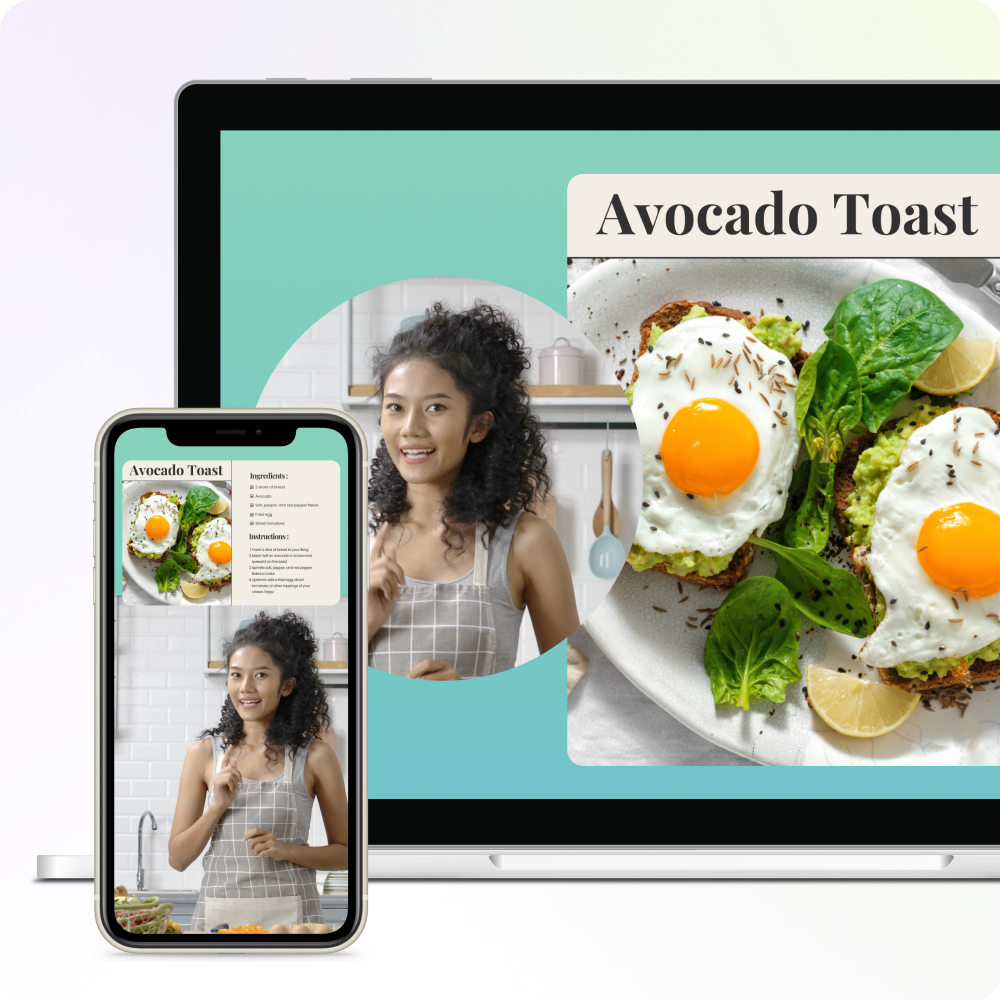
Why add text to video?
Video has proven to be an incredible learning tool because it provides everything your viewers need to see on one screen. You can literally show people what you know, so why would you need to add text?
Well, there are a lot of reasons, such as:
- Show your video’s title
- Identify something or someone on the screen
- Provide more context as to what’s being shown
- Draw attention to a detail that might go unnoticed
- Show a series of steps
We could go on, but these reasons alone should be more than enough to show how important it can be to add text to videos, and the role it plays in ensuring your audience get the information they need.
To be clear, when we talk about adding text to a video, we mean adding dynamic text that’s actually part of the video. You could add a static image of text onto the screen, but it’s much easier and more efficient to do it right in your video editor.
By using your video editing software to add text when you’re actually editing your video, you’ll be making it much easier to update and edit the text in the future.
Lower thirds from TechSmith Assets for Camtasia
Camtasia comes bundled with a cool selection of free assets, such as intros and outros, music, icons, and loads more.
As well as the usual assets, Camtasia also comes with a nice selection of lower thirds. Also called chyrons, these are the combinations of text and graphics often used to identify people speaking on screen. If you’ve ever watched a TV news broadcast, then you’ll have seen a lower third in action.
While you can certainly use plain text instead of a lower third, using one of these from the vast TechSmith Assets Library will add style and finesse to your video.
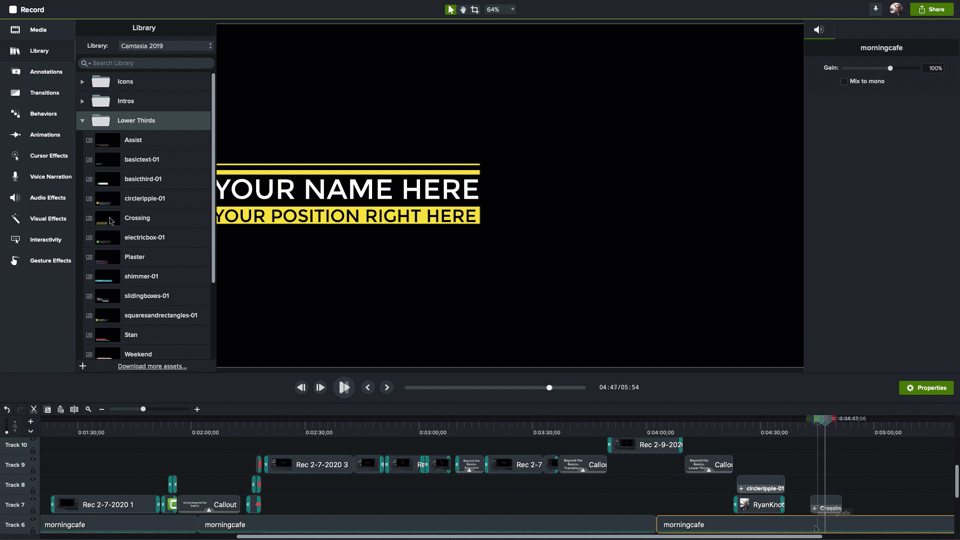
To insert a lower third into your video, go to the Media tab in the left-side menu and click on the Library icon, which looks like three books standing next to each other. Scroll down to the Titles folder and click on it. This is where you’ll find Title assets, including lower thirds.
Next, select the one you want and click and drag it to where you want it to appear on the canvas. You can also drag it directly to the timeline, which will make itl appear on the lower-left of the canvas by default.
But don’t worry, you can customize these as much as you want by opening the Properties pane.
Keep accessibility in mind
As with any content, whenever possible, videos should be accessible to people with disabilities or who may use accessibility tools.
While a person who is blind or visually impaired may not be able to see your video, they may be able to learn through the audio portion of the video along with an audio description. That description should include anything that is only presented visually, including any text that appears on the screen.
Text matters
While a video without text can be impactful, interesting, and effective, adding text can enhance understanding and bring more clarity. In fact, nearly all videos can be improved with some added text — even if it’s just to highlight the title of your video.
Fortunately, we’ve made it super easy to add professional-looking text and effects using Camtasia. But that’s not all, with Camtasia you can change the speed of a video, add music to your footage, and even seamlessly sync audio and video sources. If you don’t have Camtasia already, you can download and try Camtasia for free, without needing to hand over your credit card details. So what are you waiting for?



Share