Cropping an image is a quick and easy way to enhance your photo’s composition, whether you’re editing images for social media or preparing a presentation. With modern high-resolution cameras (including your phone camera) you can crop and zoom while maintaining high quality.
In this guide, we’ll show you how to easily crop pictures on your Mac or PC, adjust the aspect ratio, and use tools like Snagit to get the perfect final image.
How to crop an image using built-in tools
Cropping an image is the process of removing or adjusting the outside edges of an image to improve framing or composition, draw a viewer’s eye to the subject, or change the size or aspect ratio.
Images are often cropped to meet a required aspect ratio, trim out dead space, or to position the subject according to the rule of thirds. This is such an important aspect of any image, that there are many tools available to help users crop an image, including built-in tools!
Cropping a photo on Mac (Photos App)
Step 1: Open the image in the Photos app on your Mac by double-clicking it.
Step 2: Click Edit in the upper right corner.
Step 3: Select the crop tool from the options.
Step 4: Adjust the aspect ratio or free crop by dragging the edges to include only the part of the image you want.
Step 5: Once satisfied, click crop to finalize the changes and save your cropped photo.
Cropping a photo on Windows
Step 1: Right-click the image and select “Open with” > Photos app.
Step 2: Click “Edit” in the upper left corner.
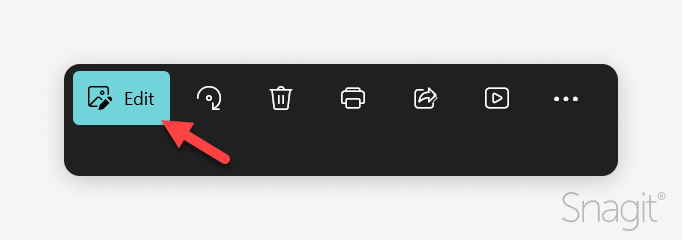
Step 3: Click the crop tool from the toolbar at the top.
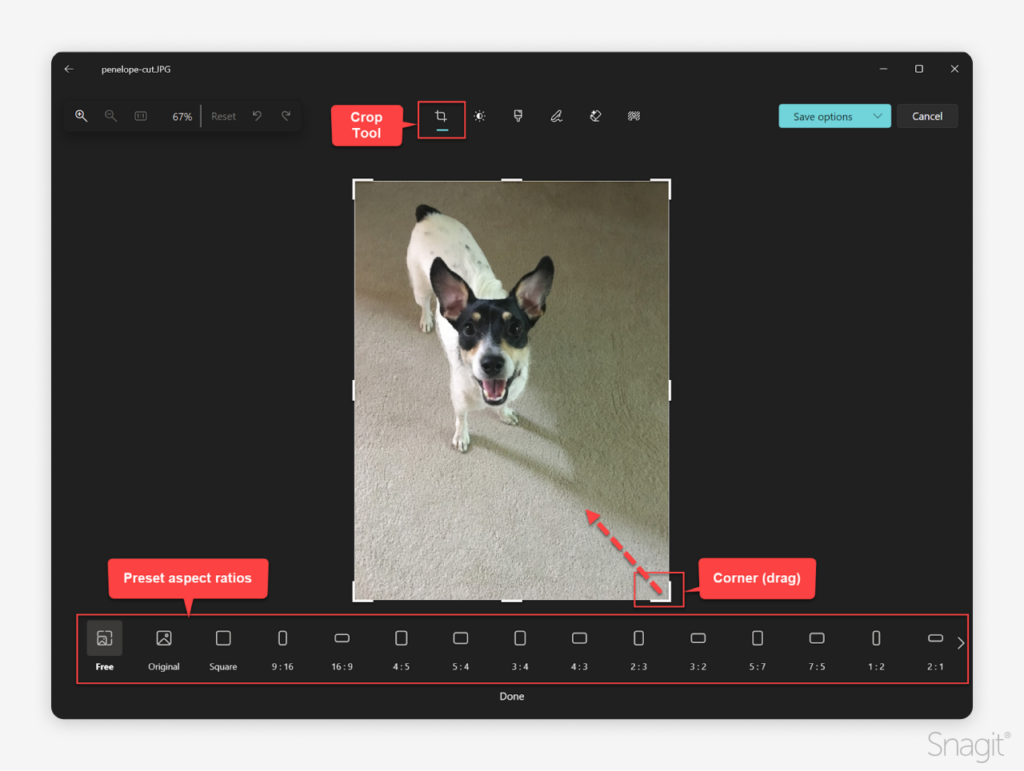
Step 4: Drag the corners to adjust the crop. You can also select a preset aspect ratio for easier cropping.
Step 5: After cropping, click “Save a copy” to keep your original and final image.
How to crop an image using Snagit
Snagit is a powerful image editing tool that goes beyond basic cropping, making it easier to capture, edit, and share professional-looking screenshots and photos. It allows more flexibility in adjusting aspect ratios and provides additional photo editing features. Snagit also has an amazing set of annotation tools that helps you draw attention to key elements of your image – this is especially useful for documentation and presentations.
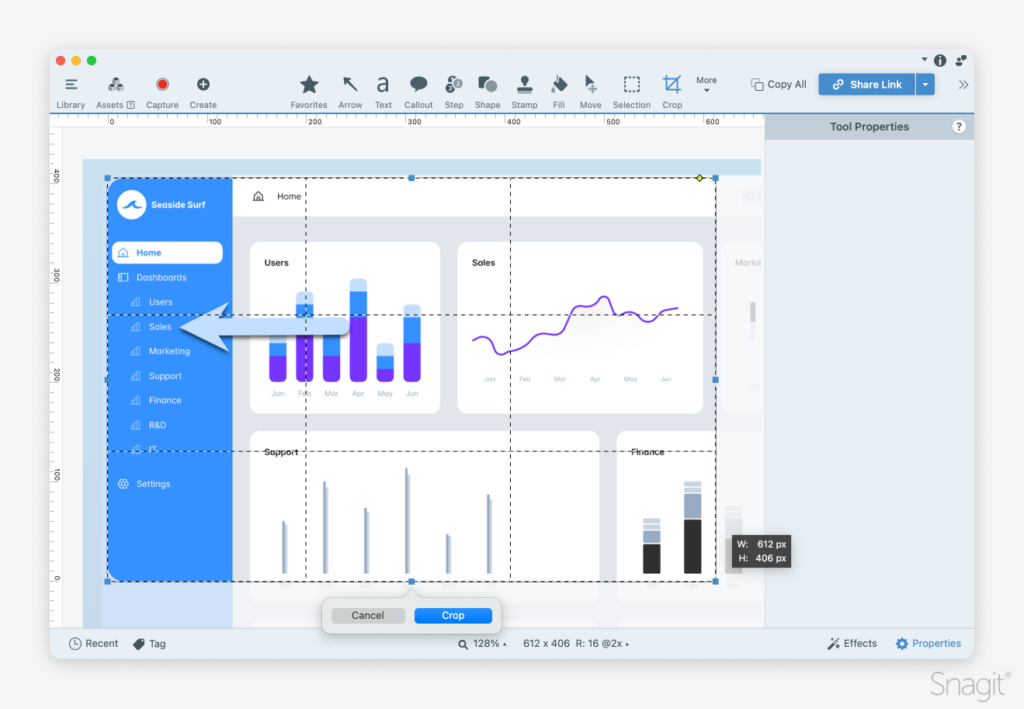
Steps to crop an image in Snagit
Step 1: Open the image in Snagit. (Download a free trial of Snagit here if you don’t have it already)
Step 2: Click on the crop tool from the toolbar.
Step 3: Drag the edges of the cropping box to include only the part of the image you want to keep.
Tip: Snagit’s Crop tool has guide lines to help you optimize the alignment of your subject. Why is this important? Learn more about the rule of thirds here.
Step 4: Press the command key (Mac) or Ctrl key (Windows) to fine-tune your crop, then click Crop to apply.
Step 5: Optional: Use Snagit’s resize tool and aspect ratio options to maintain specific dimensions.
Step 6: Save your cropped photo or export it for sharing.
Tips for cropping photos effectively
Choose the right aspect ratio: Depending on the platform or use case (Instagram, presentations, etc.), select a preset aspect ratio to ensure your final image fits perfectly. Learn more about aspect ratios here.
Focus on the Subject: When cropping a photo, ensure that the most important part of the image is centered or highlighted.
Remove distractions: Crop out any elements at the edges of your image that are not necessary. Not only does this look clean, but it also helps keep your viewer’s attention where you want it.
Be Creative: There are plenty of rules and guidelines, don’t let them restrict your creative freedom. Understand the rules, but trust your instincts.
Keep Original Copies: Always save a copy of your original image in case you need to make further edits later.
Cropping is easy
Cropping an image is simple, whether you’re using built-in tools like the Mac / Windows Photos apps or advanced tools like Snagit. With a few clicks, you can transform your images into perfectly framed, professional-looking visuals.
Try Snagit today for even more control over your image cropping and photo editing needs!
Annotate and edit screenshots with Snagit
Professional mark-up tools and powerful features make it easy to create helpful images.
Try it Free



Share