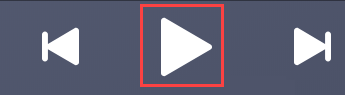Edit Audio & Mistakes
Learn how to use Audiate’s text-based and waveform editors to adjust or remove pauses, hesitations, and mistakes from audio or video recordings.
Learn how to use Audiate’s text-based and waveform editors to adjust or remove pauses, hesitations, and mistakes from audio or video recordings.
Camtasia Audiate automatically transcribes recorded voice-overs and imported audio files.
Clean up your narration to create smooth, professional voice clips. Use text-based editing to quickly remove words or edit mistakes, such as “ums” or “ahs”.
Audiate provides suggested audio edits to quickly clean up your audio. Automatically remove all hesitations, such as “ums” or “ahs,” and shorten long pauses.
Click the Suggested Edits dropdown and select an option to apply the improvements to your entire audio file. 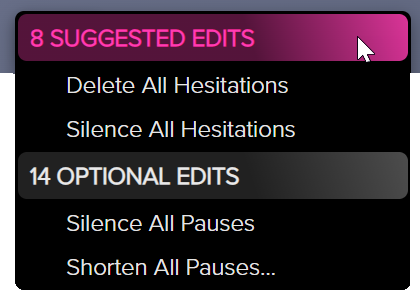
Audiate’s text-based audio editing reduces the time it takes to play back and review content.
Remove a Word
Remove incorrect or unnecessary words from the audio.
Remove a Phrase or Selection
Remove extra or unnecessary phrases from the audio.
Remove Hesitations
Pink words in the transcription represent hesitations, such as “ums” and “ahs.”
Remove a Pause
Ellipses in the transcription represent pauses.![]()
Shorten All Pauses
Automatically shorten all pauses above a set duration to help the pace of your audio sound natural.

Add a Pause
When deleting words or audio segments, consider adding a pause before or after to provide a natural pause in the audio.
To add a half second of silence before or after a selection:
To customize the pause length:
Silence an Audio Selection
Silence or mute a segment in the audio.
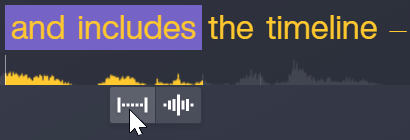
The text selection changes to white indicating the audio has been silenced for the duration of the selection.
To undo this action, click to select the word or click and drag to select the segment, right-click (Windows) or Control-click (Mac), and select Unsilence.
Restore Audio
Restore audio that was previously deleted.
When a selection is deleted, Audiate adds a marker to the location.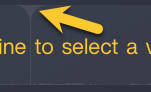
Click the marker and select Restore Audio.
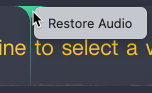
Find and Replace
Quickly search for and replace words, hesitations, or pauses.
Note: To learn how to edit the transcription text for exporting a script or captions, see Edit the Transcript.
When you need to make precise audio edits, use the Audiate waveform editor.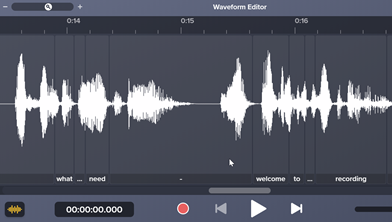
To open the waveform editor:
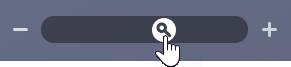
Complete any of the following to navigate and edit in the waveform editor:
To adjust the audio levels for individual words or sections:


Note: If you position the In and Out keyframes in a vertical line, Audiate creates a linked keyframe which automatically eases in or eases out the audio. This eliminates pops in the audio when there is a silence or change in the audio level.
Tip: Export audio to TechSmith Camtasia.
To export the edited audio as a WAV file to use in Camtasia Editor or other applications, click the Export button.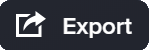
During the editing process, play back the audio edits to make sure you have the desired effect and quality.