Add a Custom Logo to Your Content Pages (Pro)
Learn how to upload a logo or image to customize the branding on your content page.
All Tutorials > Screencast > Add a Custom Logo to Your Content Pages (Pro)
Learn how to upload a logo or image to customize the branding on your content page.
Note: Logo customization on the content page is only available with Screencast Pro subscriptions. Upgrade today!
Replace the default Screencast logo with a custom logo to help viewers identify you as the content owner. 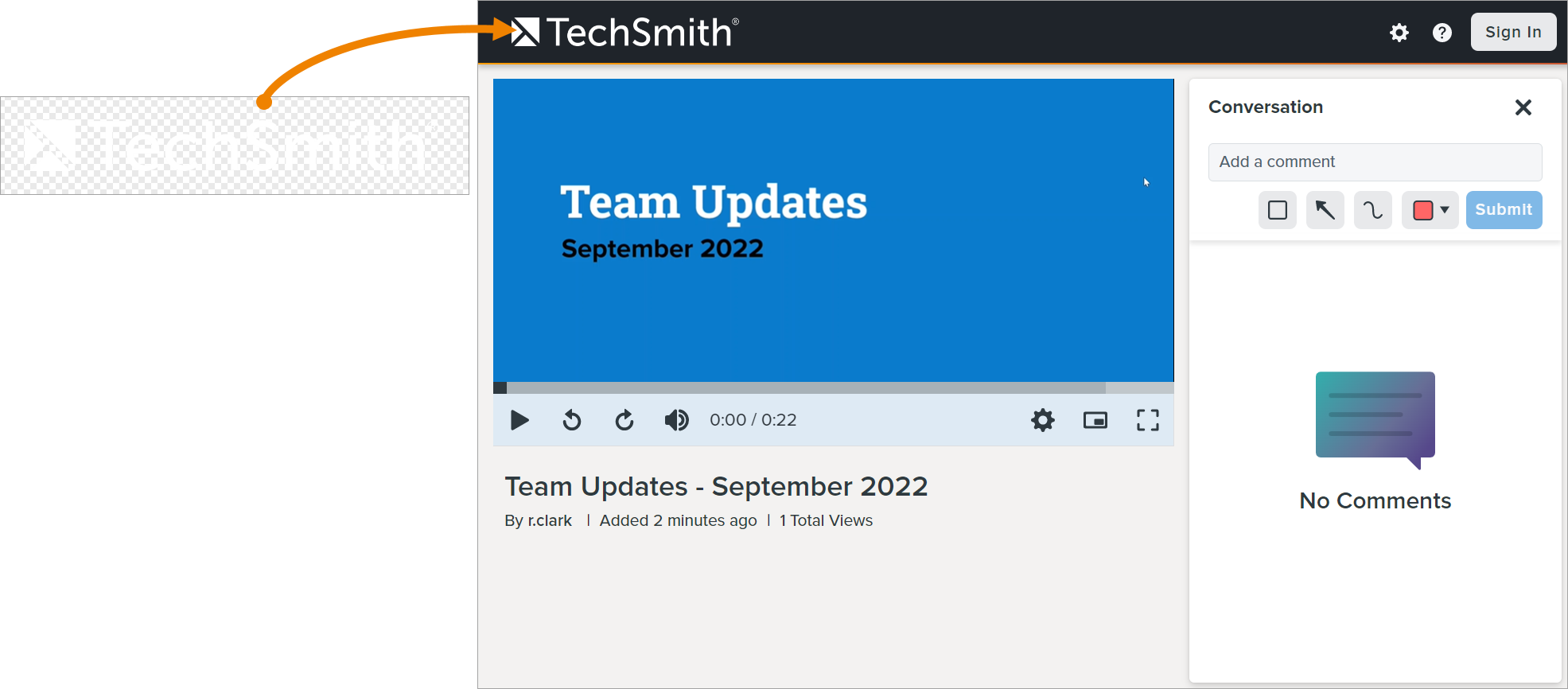
Add logos to:
The logo appears in the upper-left corner of your content pages and replaces the default Screencast logo.
To add a custom logo:
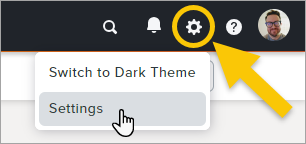
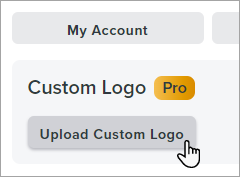
The logo appears in the upper-left corner of your content pages. Remove your custom logo to change the image back to the default Screencast logo.