Upload Content to Screencast
Learn how to upload content from your computer or Snagit version 2023 and later into your Screencast Library.
All Tutorials > Screencast > Upload Content to Screencast
Learn how to upload content from your computer or Snagit version 2023 and later into your Screencast Library.
Learn how to upload content from your computer or record content with TechSmith products to share with your audience. In this tutorial:
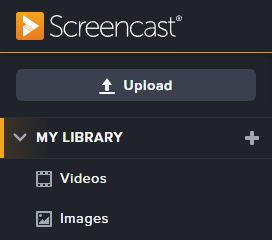
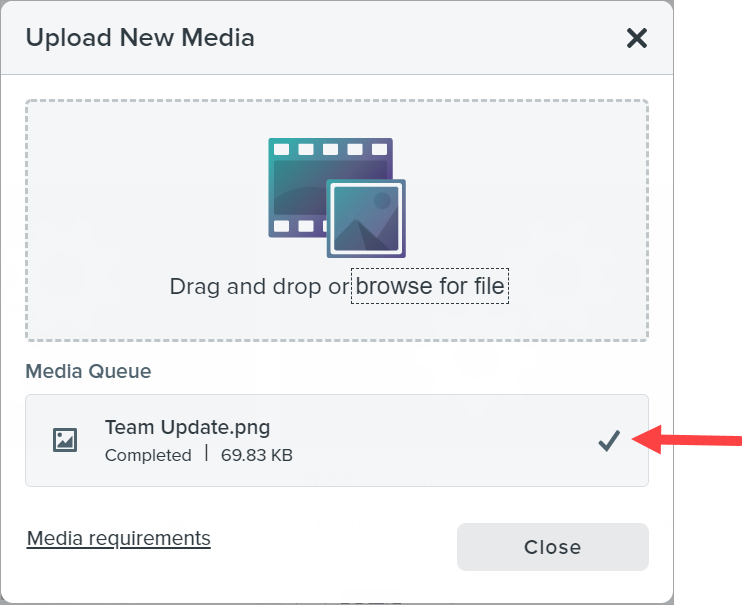
Note: You must have Snagit version 2023 or later installed. Download the latest version of Snagit.
Record a video or capture anything on your screen with Snagit version 2023 or later. Enhance your captures in Snagit Editor to create visually-engaging content.
Click the Share Link button to copy a link to your clipboard to share with your audience. 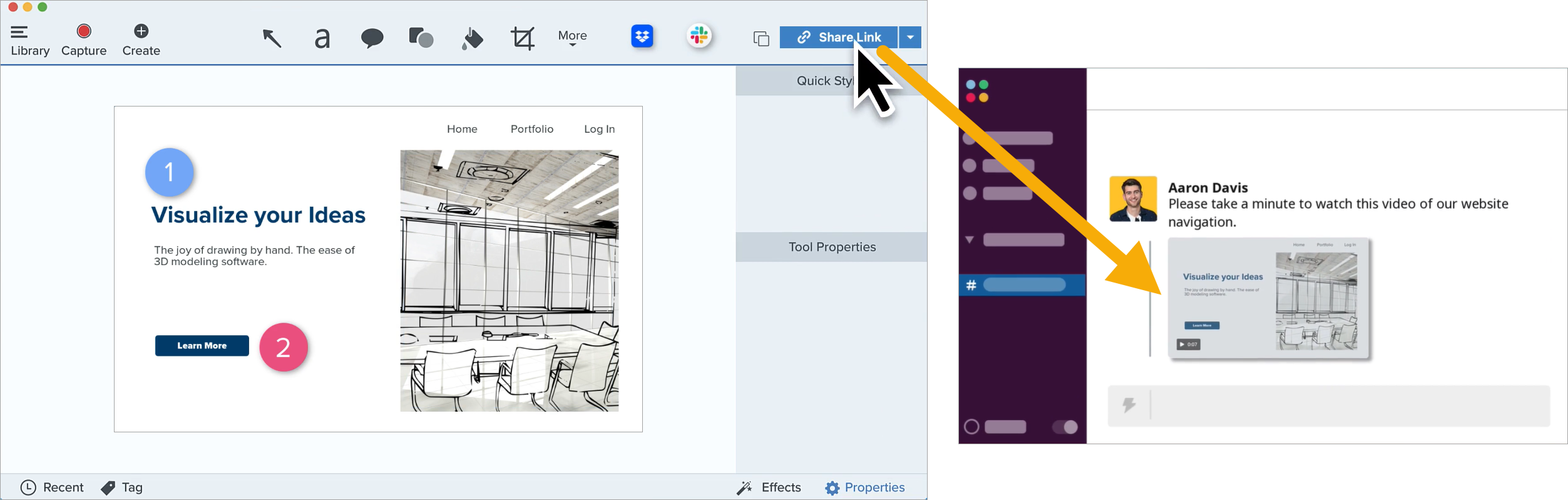
Snagit uploads the content into your Screencast Library. To learn how to provide more context to engage your audience, such as updating the title, description, or starting a conversation, see Tips for Content Engagement.
Record and create professional-looking videos, such as a software demo or presentation, with TechSmith Camtasia. Upload your videos to your Screencast Library to share with your audience.
Note: You must have Camtasia Windows version 2022.4.0 or later or Camtasia Mac version 2023.0.0 or later installed. Download the latest version of Camtasia.
Note: If you do not see all of your content in your Screencast Library, you may have content located in both Screencast and Screencast Classic Libraries. Learn more.
You can upload the following file formats into your Screencast Library:
| File Format | Supported Video Codecs | Supported Audio Codecs |
|---|---|---|
| MP4 (.mp4) | AVC (H.264) | ACC (ACC-LC, HE-ACC) |
| QuickTime (.mov) | AVC (H.264) | AAC (AAC-LC, HE-ACC) |