In this post I’m going to show you EXACTLY how to fix a blurry video.
Because the reality is, nobody likes to see a blurry or shaky video.
I’ll cover a few reasons why you may have a blurry video, and also some terms that may help you understand what exactly is going on.
There are few steps to get a clear video.
Step 1: Prepare before you hit record
When your record your screen, you always want to keep the end in mind.
Before you even click the record button on your screen recorder or camera, ask yourself two questions:
- Where is my video going to live?
- What resolution is my computer screen or camera?
You always need to be familiar with what resolution you are shooting with and delivering to.
But what is screen resolution exactly?
Screen resolution is the dimensions of your screen, most commonly measured in pixels.
High definition editing and production dimensions are 1080p (1920 x 1080 pixels) and 720p (1280 x 720 pixels). But whatever screen resolution you have available, always try and record in the highest resolution possible.
We will get to the reason why in a bit.
At TechSmith, we usually export videos to 720p for YouTube and our website. So when we record, we set our screen dimensions to 1080p — not 720p.
The reason we record in a higher dimension is because when we edit video it gives us flexibility in zooming and scaling footage.
Your footage becomes blurry when you zoom in or scale footage larger than what you originally recorded at.
Depending on the content, you can get away with scaling or zooming slightly larger than 100 percent.
Nowadays, there are ultra high definition monitors. You can find 4K or even 8K monitors. But unless you have a very powerful computer, I would recommend 1080p to get started. If you do record in those higher dimensions, you will end up with very large files, and this will slow down your computer dramatically.
Step 2: Choose vector art for your videos
The second set of terms I want to cover are vector art vs. raster art.
Raster art is made of a certain number of pixels and vector art is based on mathematical calculations. In other words, raster art cannot be enlarged without losing quality. Vector art does not use pixels, so they are resolution-independent.
If you are a Camtasia or Snagit user, you may have noticed that some callouts are in vector form, they can be scaled without losing quality.
You also see this in applications like Photoshop, Illustrator or After Effects which base a lot of their editing techniques on vector art.
You can find stock image and video sites that offer both for sale. Just make sure if you’re using graphics in your video that they are able to scale without creating a blurred video.
Step 3: Know your file formats
Finally, the last topic I want to cover is file formats.
This topic can get very confusing very quickly. My main piece of advice is try and use the .MP4 file format (or H.264) whenever possible.
This ensures a high quality video, at a low file size. Plus, almost all web and software applications accept this as a universal format and they play well on almost all devices.
So when you can, convert your footage to .MP4.
I know this is a lot to cover and can be confusing at first, but once you start practicing and experimenting for yourself, it will start to make sense.
What to remember
Just remember, record as big as possible, then edit in smaller dimensions, and keep in mind where this video will be displayed.
Record your video with Camtasia
Create high-quality, professional videos with Camtasia
Download Free Trial

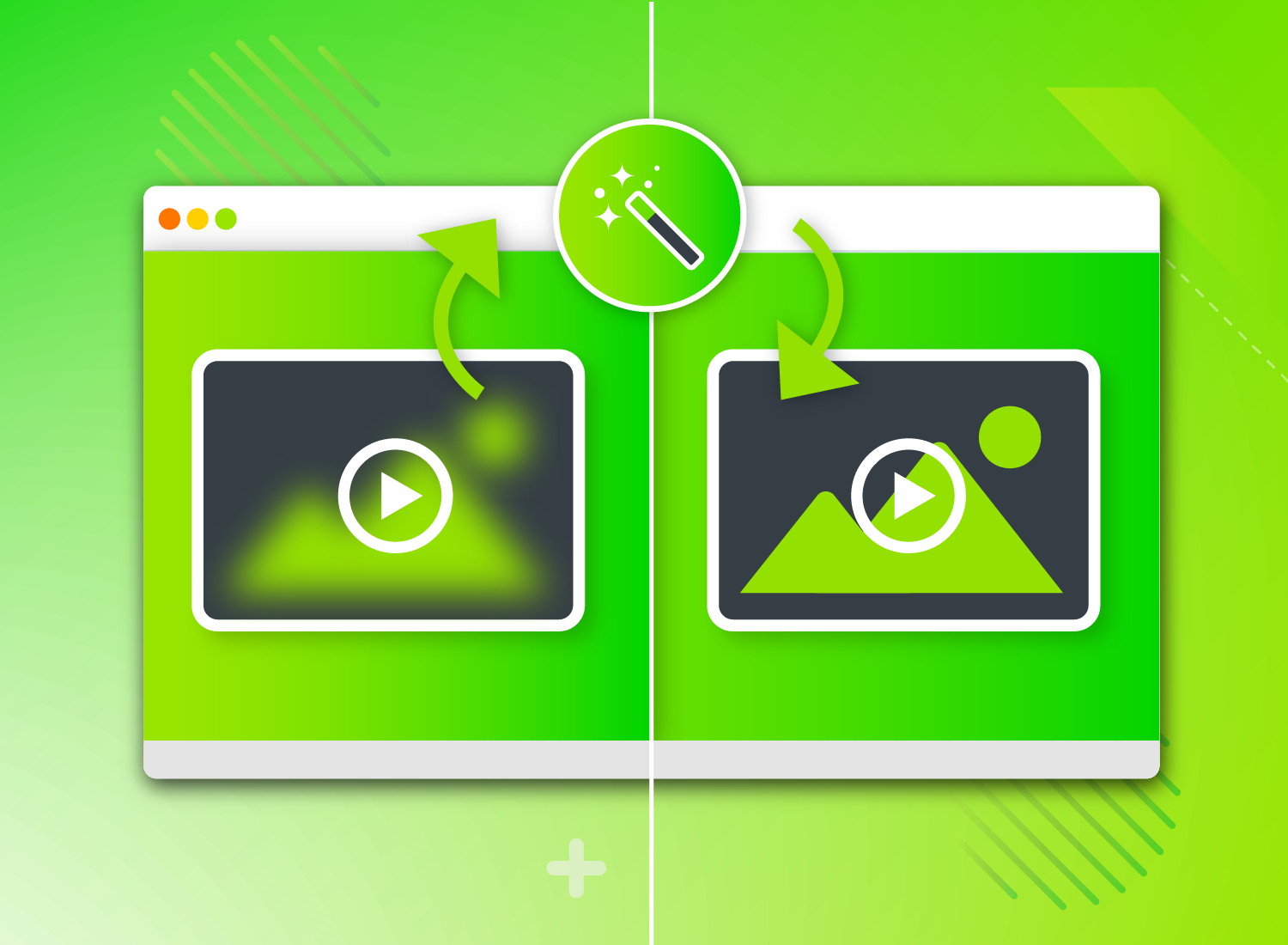
Share