Basic Edits After Recording
Learn how to apply our recommended edits after completing your recording and enhancements in Camtasia Rev.
Learn how to apply our recommended edits after completing your recording and enhancements in Camtasia Rev.
In Camtasia Rev, click the Edit in Camtasia button to further customize and edit your recording in Camtasia Editor. 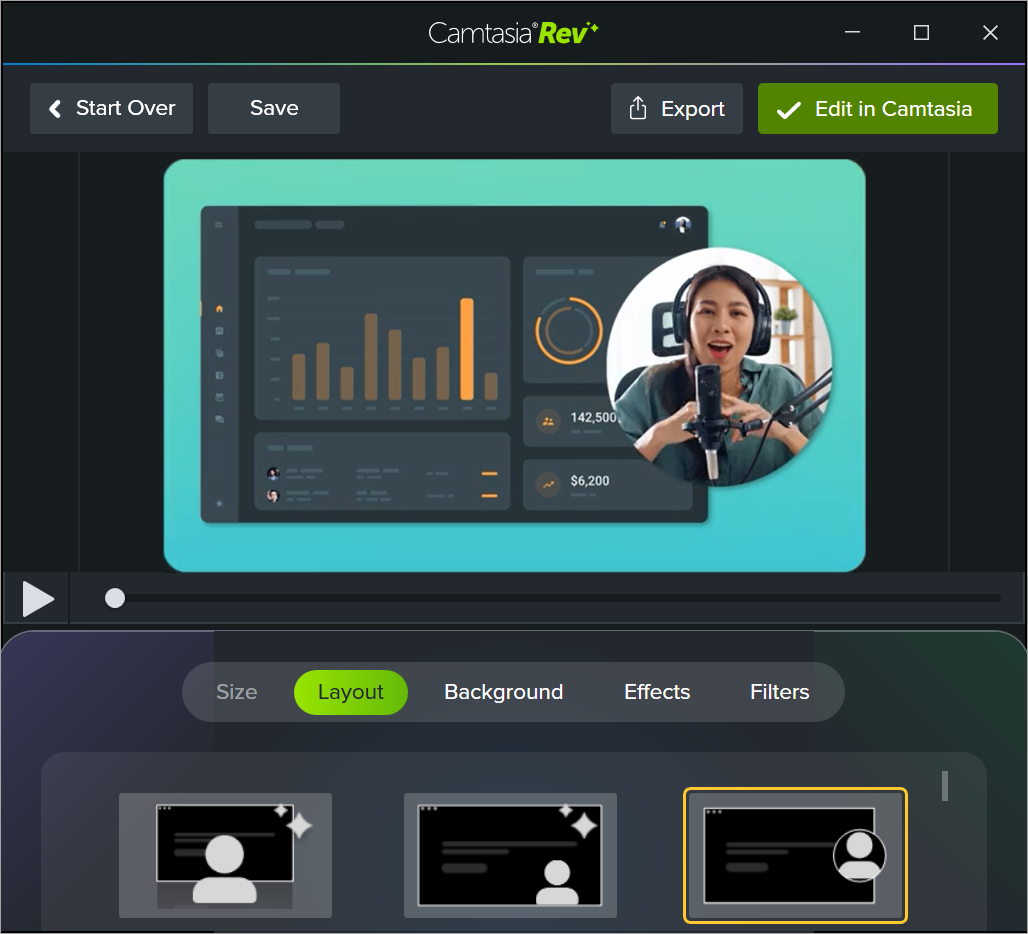
Note: You can turn off some of the automatic selections in Camtasia Rev, such as backgrounds. Click to deselect the option on the Background, Effects, or Filters tabs.
Camtasia adds your recording to the timeline and Media Bin.
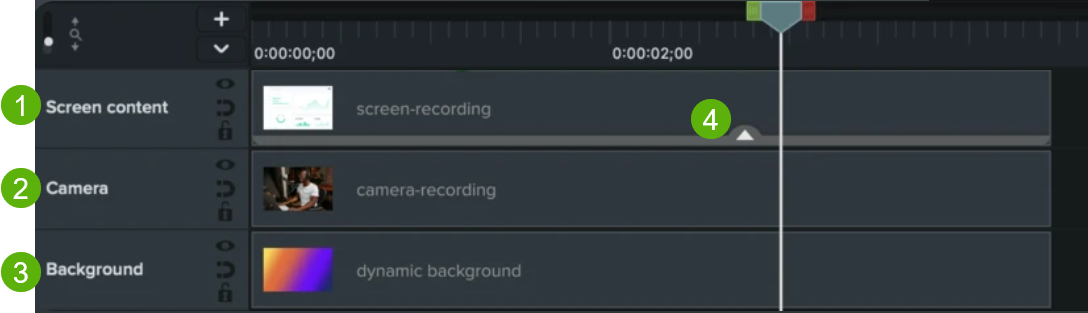
Try these quick edits after recording to remove mistakes or to customize your video.
Trim
Remove any extra content at the beginning or end of a recording.
Cut Out Mistakes
Remove mistakes or unwanted sections in your content.
Tip: Undo a selection.
Double-click the playhead to bring the red and green handles back together.
Position Screen or Camera Recording
You can further customize your content in the Rev layout you selected. For example, move your webcam to display on the left instead of the right in your video.
To learn more about editing the camera recording, see Record & Edit Camera Video (Picture-in-Picture).
Frame Content
Camtasia Rev automatically positions your content to fit within the selected layout.
To edit the content in focus in the frame:
Zoom in on Sections in Your Video
To zoom in on the content for a section in your video, add a custom animation.
Edit an Effect or Filter Applied in Rev

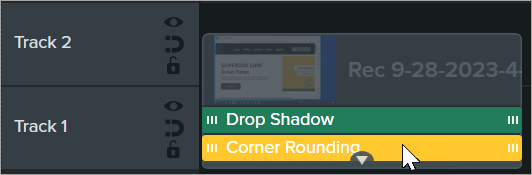
Add a Title
Add a title or text to introduce your video, a speaker, or a scene. Learn how to create your own title or add one of our 100 million customizable and creative assets available in Camtasia, see Enhance Your Video with Camtasia Assets.
Edit the Background
You can customize the dynamic backgrounds applied in Camtasia Rev.
Quickly find mistakes, improve audio, auto-generate captions, and edit like a pro with text-based editing in Camtasia Audiate.
Camtasia maintains your original recording streams (audio, screen recording, and camera) in the Media Bin without the Camtasia Rev enhancements and effects applied.
To replace the Camtasia Rev edits with your original recording in a video:
When you are ready to export or share your video, click the Export button in the upper-right corner of Camtasia Editor, then select a destination. See Export & Share Your Video.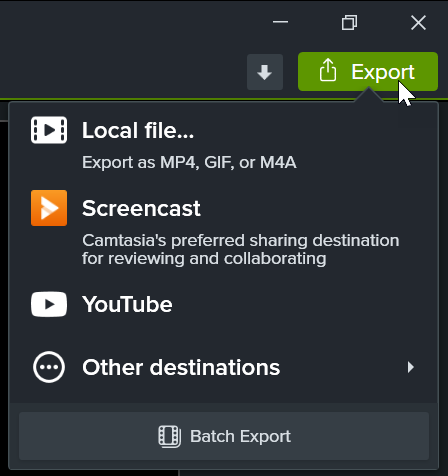
Unleash the world’s most powerful screen recorder and video editor.
* Already a Camtasia user? Learn how to update to the latest version.