Build a Video Template to Share
Create and share a video template to help collaborators quickly build consistent and professional videos.
Create and share a video template to help collaborators quickly build consistent and professional videos.
Create a new project or update an existing project to save as a video template. Include common video enhancements such as:
| Enhancement | Description | Camtasia Asset Category |
|---|---|---|
| Placeholders | Placeholders guide video creators on the type of content to replace in the template. Placeholders preserve the canvas position, transitions, effects, audio points, and animations when possible. | |
| Intros and Outros | Add a consistent title to introduce a video series or to brand videos on your channel. Combine title text with elements in the UI Kit (such as a subscribe button) to drive engagement to your channel or page. | Titles, UI Kit |
| Lower Thirds | Overlay animations and text to introduce the speaker or scene in a video. | Titles |
| Background Video | Looping animations or video clips to use as a background or scene in a video. | Dynamic Backgrounds, Footage |
| Background Music | Instrumental or vocal tracks to use as an audio background or to set a mood for your video. | Music |
| Effects | Short clips with an alpha channel to accent media. Add callouts or emphasis bursts and sound effects to standardize click effects across a tutorial or video series. | Callouts, Emphasis Bursts, Sound Effects |
| Device Frames | Computer or mobile device images to provide context around a screenshot or video clip. | Device Frames |
Camtasia includes many professionally-designed assets to use as enhancements. Select Media tab > Assets subtab to browse categories and assets. To learn more, see Enhance Your Video with Camtasia Assets.
Tip: Download premade templates.
Premade, professionally designed templates are available on the Camtasia Assets website. To import a template from Camtasia Assets, see How to Use a Template.
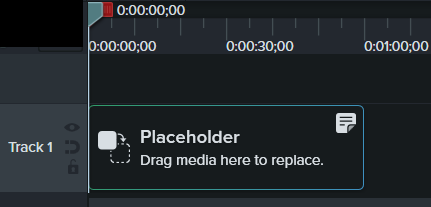
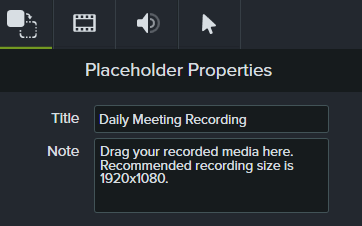
Note: The title appears on the canvas and timeline, but notes appear only in the Properties panel.
To share the the video template, see Share a Video Template.
Tip: Customize the template thumbnail.
To customize the thumbnail for the template shown in the Template Manager, drag the playhead to the desired location on the timeline before saving or exporting.
Ensure video creators maintain your video standards by updating your video templates with the latest branding, logos, and other video updates.
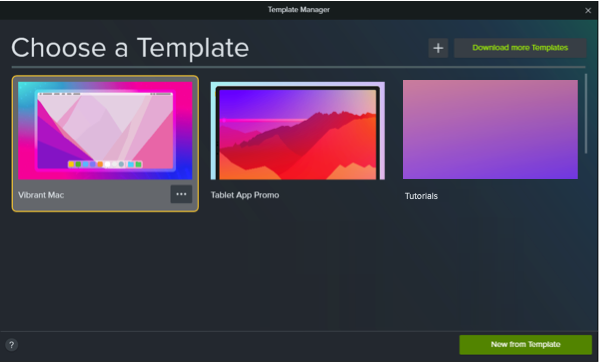
Tip: Strategies to save template changes:
Export as a single template (.camtemplate) or add templates, source files, and media to a Camtasia Package (.campackage) to share with others.
Camtasia exports a template (.camtemplate). To build a new video from this template, see How to Use a Template.
Check out the latest features in Camtasia.
Already a Camtasia user? Learn how to update to the latest version.