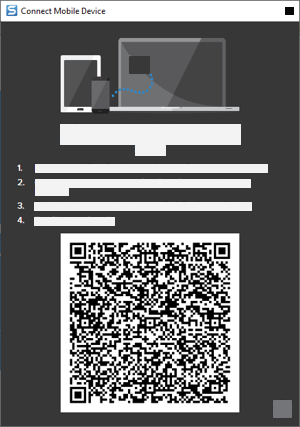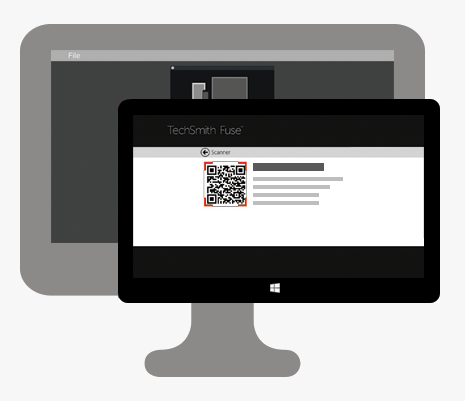In this tutorial:
TechSmith Fuse is a mobile app that allows you to send images and videos from your mobile device directly to Snagit. You can capture, collaborate, and access your content – wherever you are.
Fuse is available from the Google Play Store or the App Store and supported on mobile devices running the following operating systems:
- iOS version 13.6 or later (phones and tablets)
- Android version 7.0 or later
Import with TechSmith Fuse
- Connect your computer and mobile device to the same network.
- Install TechSmith Fuse from the Google Play Store or the App Store onto your mobile device.
- On your computer, turn on Mobile Sharing in Snagit:
- On Windows, select Snagit Editor > Edit > Editor Preferences > Advanced tab > Allow sharing to Snagit.
- On Mac, select Snagit menu > Settings (macOS 13 or later) or Preferences (macOS 12 or older) > Advanced tab > Turn On Sharing.
- In Snagit Editor, select File > Connect Mobile Device. The Connect Mobile Device dialog opens.
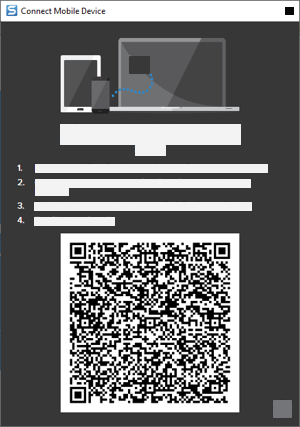
- Open TechSmith Fuse on your mobile device.
- Select the media to send:
- Tap Library to import from your device or to select existing media.
- Tap Video to record a video.
- Tap Photo to take a photo.
- Tap Share and select Snagit.
- The Scanner appears. Point your camera at the QR code in the Connect Mobile Device dialog on your computer. See Tips for scanning the QR code.
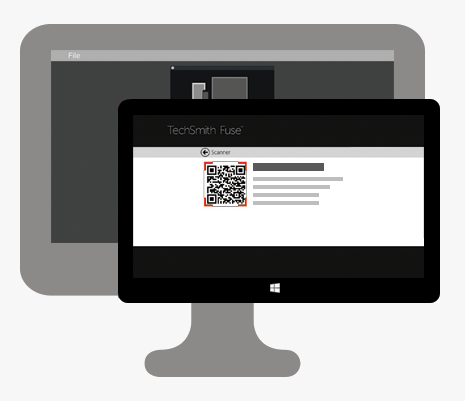
TechSmith Fuse connects to Snagit, and the image or video is sent to the tray in Snagit Editor.
Tips for Scanning the QR Code
Follow these tips for scanning the QR code using TechSmith Fuse on your mobile device:
- Make sure the device is on and connected to the same network as the computer running Snagit.
- Aim the camera on the device at the QR code on the computer screen.
- Position the camera so that the QR code is centered within the corners of the Scanner screen in TechSmith Fuse on your mobile device or tablet.
About Connecting TechSmith Fuse and Snagit
- Opening the Connect Mobile Device dialog turns on the Mobile Sharing option in Snagit Preferences.
- You must scan the QR code in Snagit to establish a connection between the mobile device and Snagit for sending the mobile files.
- Your mobile device and the computer running Snagit must be connected to the same network.
- You must have Snagit open on your computer.
About Mobile Sharing with TechSmith Fuse
Mobile Sharing allows Snagit to receive files from TechSmith Fuse. It is turned off by default and will only turn on if you:
- Connect TechSmith Fuse to Snagit from a mobile device.
- Select Snagit Editor > Edit > Editor Preferences > Advanced tab > Allow sharing to Snagit (Windows only).
Once Mobile Sharing is turned on, you can connect Fuse to Snagit. Mobile Sharing continues to run until it is turned off.
Note: Snagit opens a port on your computer to establish a secure connection between your mobile device and Snagit. If you have security concerns about the connection remaining open after you have transferred the files from Fuse, you can turn off Mobile Sharing.
Turn Off Mobile Sharing
- On Windows, select Snagit Editor > Edit > Editor Preferences > Advanced tab > Allow sharing to Snagit.
- On Mac, select Snagit menu > Settings (macOS 13 or later) or Preferences (macOS 12 or older) > Advanced tab > Turn Off Sharing.
Mobile Sharing may also turn off if interrupted. This can happen if:
- Your network/router becomes disconnected or needs to be reset.
- Your computer automatically generates new IP addresses.
- You change network providers.
Troubleshoot TechSmith Fuse
If TechSmith Fuse cannot connect or send files to Snagit, see the following:
Unable to send files from TechSmith Fuse to Snagit
If you are unable to send files from TechSmith Fuse to Snagit Editor, check the following:
- Make sure Snagit is open on the computer when sending files from TechSmith Fuse to Snagit.
- Make sure Mobile Sharing is turned on:
- On Windows, select Snagit Editor > Edit > Editor Preferences > Advanced tab > Allow sharing to Snagit.
- On Mac, select Snagit menu > Settings (macOS 13 or later) or Preferences (macOS 12 or older) > Advanced tab > Turn On Sharing.
- You must scan the QR code in Snagit to establish a connection between the mobile device and Snagit for sending the mobile files.
- Your mobile device and the computer running Snagit must be connected to the same network.
- Reset the router or wireless network.
- Check your network or firewall settings.
Unable to scan QR code
If TechSmith Fuse cannot scan the QR code located in the Connect Mobile Device dialog (Snagit Editor > File > Connect Mobile Device), check the following:
- Make sure the device is connected to the same Wi-Fi network as the computer running Snagit.
- Aim the camera on the device at the QR code on the computer screen.
- Position the camera so that the QR code is centered within the corners of the Scanner screen in TechSmith Fuse on your mobile device or tablet.
QR code is missing
In Snagit, an error message appears in the Connect Mobile Device dialog (Snagit Editor > File > Connect Mobile Device) if a QR code cannot be generated.
A QR code may not be generated if:
- The network/router is disconnected or needs to be reset.
- The specified port is already in use.
If a QR code is not generated:
- Check your network or firewall settings.
- Connect your mobile device and computer to another network.
- See this support article.
Note: This tutorial is for Snagit version 2024. Previous versions may look or function differently.