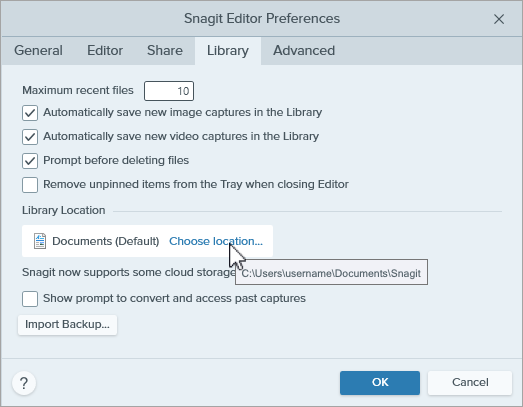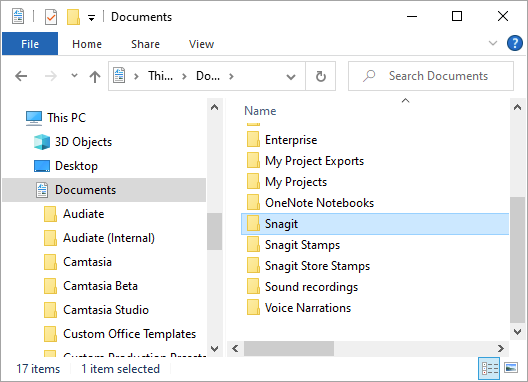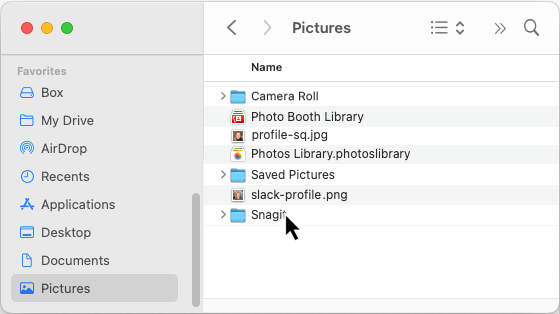In this tutorial:
To change where your Snagit Library is stored, see Snagit Library Location.
Import a Library from a Previous Version
Windows – Import from Snagit 2022 or 2023
To import a library from Snagit 2022 and later, see Merge Libraries.
Windows – Import from Snagit 2021 or earlier
To import a library from Snagit 2021 or earlier to Snagit 2022 or later, complete the following steps:
- In the older version of Snagit Editor, select Edit menu > Editor Preferences > Library tab.
- Click Create Backup.
- Select a location to save the .snagarchive backup file and click Save.
- In the newer version of Snagit Editor, select Edit menu > Editor Preferences > Library tab.
- Click Import Backup.
- Navigate to and select the .snagarchive backup file. Click Open.
Mac
To import a library from another version of Snagit:
- In the older version of Snagit, select Snagit menu > Settings (macOS 13 or later) or Preferences (macOS 12 or earlier) > Advanced tab.
- Note the location of the Autosaved Captures folder.

- In the newer version of Snagit, select Snagit menu > Settings (macOS 13 or later) or Preferences (macOS 12 or earlier) > Advanced tab.
- Click Choose.

- In the Choose Location dialog, click Browse other.

- Navigate to and select the older Snagit library, and click Open.
- In the Choose Location dialog, click Save.
Snagit merges the current library into the old library. To move the library back to the desired location:
- On the Advanced Preferences tab, click Choose.
- In the Choose Location dialog, click Browse other.
- Navigate to and select the desired location and click Open.
- In the Choose Location dialog, click Save.
For information about storing your Snagit Library and capture history to a cloud location, see Snagit Library Location.
Move a Library From One Computer to Another
Windows – Snagit 2022 and later
To move a library from Snagit 2022 and later, complete the following steps
- In Snagit Editor on the old computer, select Edit menu > Editor Preferences > Library tab.
- Hover your cursor over Choose location to view and note the location of your Snagit Library.
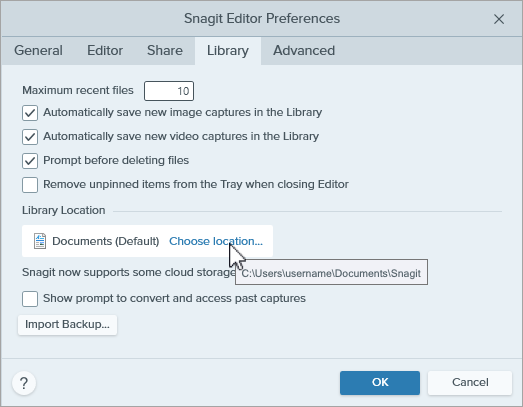
- In File Explorer, navigate to the location of your Snagit library.
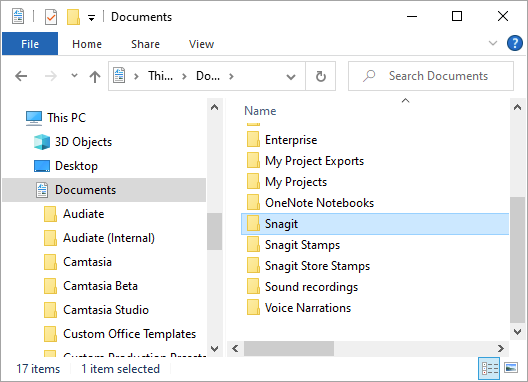
- Create a copy of the Snagit library folder and transfer the copy to your new computer.
- In Snagit Editor on the new computer, select Edit menu > Editor Preferences > Library tab.
- Click Choose location.

- In the Choose location dialog, click Browse other.
- Navigate to and select the Snagit folder copied from the old computer.
- Click OK.
Windows – Snagit 2021 and earlier
To move a library from Snagit 2021 and earlier, back up and restore or import the library on the new computer.
IMPORTANT
For Snagit 2021 and earlier, restoring a backup overwrites the existing library with the backup file. Do not attempt to import a backup file if the Snagit library on the new computer has captures that you want to keep.
Create a backup on the old computer:
- Complete one of the following in Snagit Editor, depending on your version:
- Snagit 2019 to Snagit 2021: Select Edit menu > Editor Preferences > Library tab > Create Backup.
- Snagit 2018: Select Edit menu > Editor Preferences > Library tab > Backup/Restore Automatically Stored Files > Backup.
- Snagit 13: Select File menu > Editor Preferences > Library tab > Backup/Restore Automatically Stored Files.
- Navigate to the desired backup location and click Save.
Restore or import the backup to the new computer:
- Complete one of the following in Snagit Editor, depending on your version:
- Snagit 2019 to Snagit 2021: Select Edit menu > Editor Preferences > Library tab > Restore Backup.
- Snagit 2018: Select Edit menu > Editor Preferences > Library tab > Backup/Restore Automatically Stored Files.
- Snagit 13: Select File menu > Editor Preferences > Library tab > Backup/Restore Automatically Stored Files.
- Navigate to and select the .snagarchive backup file.
- Click Open.
- Click Restore.
Mac
To move a library, complete the following steps:
- In Snagit on the old computer, select Snagit menu > Settings (macOS 13 or later) or Preferences (macOS 12 or earlier) > Advanced tab.
- Note the location of your Snagit library.

- In the Finder application, navigate to the location of your Snagit library.
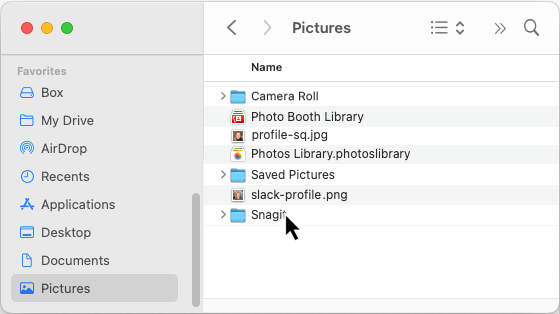
- Create a copy of the Snagit library folder and transfer the copy to your new computer.
- In Snagit on the new computer, select Snagit menu > Settings (macOS 13 or later) or Preferences (macOS 12 or earlier) > Advanced tab.
- Click Choose.

- In the Choose location dialog, click Browse other.
- Navigate to and select the Snagit folder copied from the old computer.
- Click Save.
Merge Libraries
Windows – Merge a Library from Snagit 2021 or Earlier
IMPORTANT
Snagit version 2021 and earlier do not support merging libraries. Importing a library into these versions will overwrite the existing library. Only attempt to merge libraries into Snagit 2022 or later.
If merging a library into Snagit 2022, make sure you are on the latest version. In Snagit Capture, select Help menu > Check for Updates.
To merge a library from Snagit 2021 or earlier with a library in Snagit 2022 or later, create and import a backup.
- In Snagit Editor 2021 or earlier, select Edit menu > Editor Preferences > Library tab.
- Click Create Backup.
- Select a location and file name and click Save. Snagit creates a .snagarchive file.
- In Snagit Editor version 2022 or later, select Edit menu > Editor Preferences > Library tab.
- Click Import Backup.
- Navigate to and select the .snagarchive file and click Open.
The older library is merged into the newer library.
Note: Snagit only imports SNAG, MP4, and GIF files. This process does not support importing other file formats such as JPG, PNG, etc. into the Library.
This process also automatically converts SNAG files to the newer SNAGX format.
Windows – Merge a Library from Snagit 2022 or Later
Snagit 2022 and later automatically merge libraries that are in the same folder. To merge libraries from these versions, therefore, move your current Snagit library to the location of the library you want to merge it with. Then move the library back to the desired location.
- Determine the location of the library you want to merge. See Snagit Library Location.
- In Snagit Editor, select Edit menu > Editor Preferences > Library tab.
- Click Choose location.

- In the Choose Location dialog, select Browse other.
- Navigate to the location of the library you want to merge and select the Snagit folder.
- Click Select Folder.
- Click Save.
Snagit merges the current library with the old library. To move the newly-merged library back to the desired location:
- In Editor Preferences, click Choose location.
- In the Choose Location dialog, select Browse other.
- Navigate to the desired location (for example Documents) and click Select Folder.
- Click Save.
- Click OK or X to close Editor Preferences.
Mac
To merge libraries from any version, change the library location.
- Select Snagit menu > Settings (macOS 13 or later) or Preferences (macOS12 or earlier) > Advanced > Choose.

- In the Choose Location dialog, select Browse other.

- Browse to the location of the library you want to merge and select the Snagit folder.
- Click Open.
- In the Choose Location dialog, click Save.
Snagit merges the libraries in the new location. To move the Snagit library back to the desired location, repeat steps 2-5.
Note: This tutorial is for Snagit version 2024. Previous versions may look or function differently.