Introduction to Snagit Library
The Snagit Library stores your capture history, including images, video recordings, and animated GIFs.
The Snagit Library stores your capture history, including images, video recordings, and animated GIFs.
In this tutorial:
To access the library from Snagit Editor, click the Library button at the top of Snagit Editor.![]()
Note: If your library appears empty, you may need to convert your captures from a previous version of Snagit. For more information, see Convert Your Previous Captures.
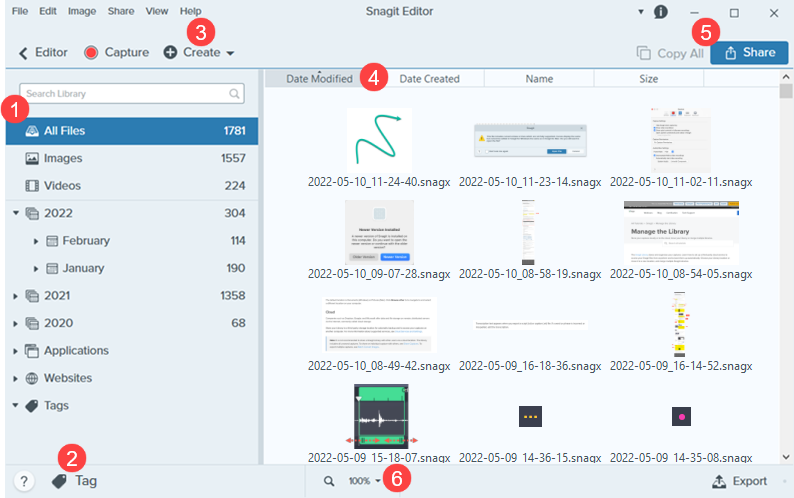
![]()
Search Pane
Search for captures by file name and/or filter by date, tags, application source, or website source. See Search for Captures and Filter Captures.
![]()
Tag
Add tags to help group or find captures easily at a later time. See Organize Your Captures.
![]()
Create
Click to select Image from Template or Video from Images option.
![]()
Sort
Sort captures by date modified, date created, name, or size. Click a heading to sort or to reverse the sort order.
![]()
Share
Share captures to common sharing locations such as the cloud, a document, social media, or send a link. See Share Captures.
To quickly copy a capture to paste into another application, click Copy All (Mac only).
![]()
Thumbnail Size
Change the preview size of thumbnails in the library. Click the percentage (Windows only) and drag the Zoom slider.
Note: Snagit for Windows does not fully support libraries stored to network locations. File counts, tags, and categories such as year, month, and date are not available. For full functionality, store your library on your computer or to a supported cloud service. See Snagit Library Location for more details.
Search for captures by file name and/or filter by date, tags, application source, or website source.
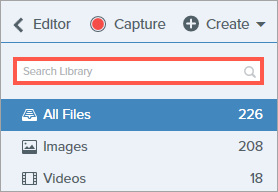
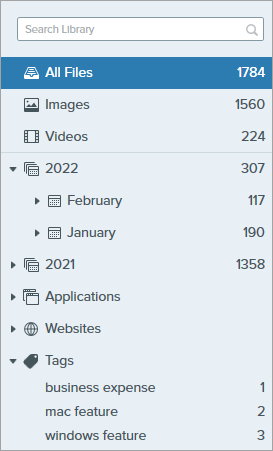
Click a category in the Library search pane to view the captures within that category. Captures are categorized by:
Sort captures displayed in the Library by date modified, date created, name, or size. Click a heading to sort or to reverse the sort order.![]()
Add tags to captures to help group or find captures easily at a later time. To view a list of all the tags currently applied to captures, click the Tags category in the Search pane
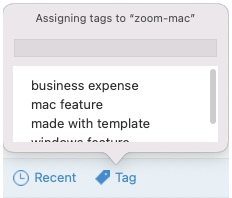
Note: Tags are only visible in Snagit.
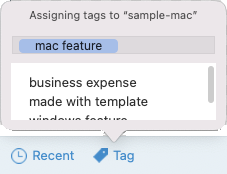
To delete individual captures from the Library:
To select and delete multiple captures:
To select and delete a range of captures:
Note: This tutorial is for Snagit version 2024. Previous versions may look or function differently.