Simplify Images
Replace text and other distracting visual elements in an image with simplified objects.
Replace text and other distracting visual elements in an image with simplified objects.
Create simplified graphics to:
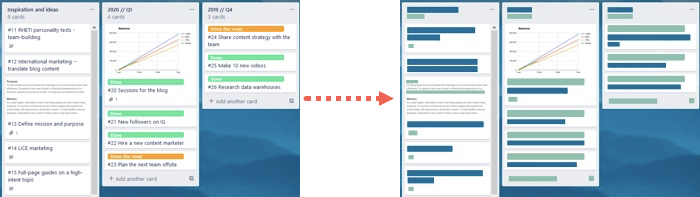
Note: Simplify and other tools in the Snagit Editor toolbar are available to annotate images. To draw your viewer’s attention while you record video, try Screen Draw. To enhance video you have already recorded, share your video to TechSmith Camtasia.
Note: If the tool is not visible in the toolbar, click the More dropdown. To customize your toolbar, see Customize the Snagit Toolbar
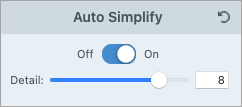
Note: Adjusting the Detail slider resets all Auto Simplify objects on the canvas.
Customize a color palette to add consistency across a series of simplified images or match your brand or product colors.
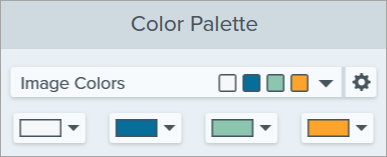
Snagit adds the color palette to the dropdown in Color Palette properties.
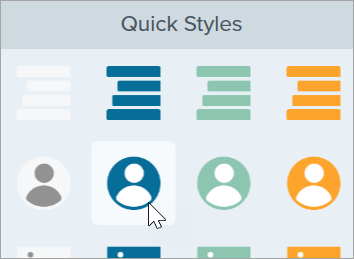
Resize an Object
Click to select an object on the canvas and drag the handles in or out.
Move an Object
Click to select an object on the canvas and drag the object to the desired location.
Delete an Object
Click to select an object on the canvas and press the Delete key.
Edit the Tool Properties
Click to select a simplified object on the canvas and edit the properties to customize the object.
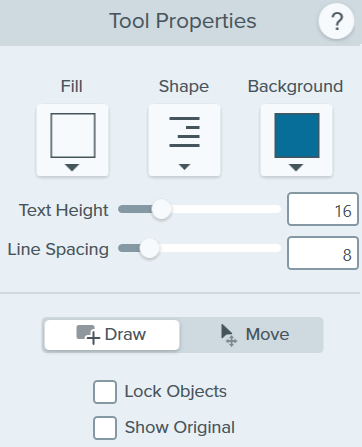
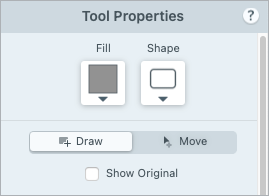
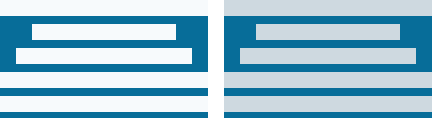
Fill
Set the color for the selected object.
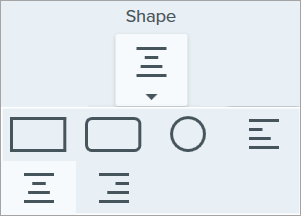
Shape
Select the shape for the selected object.
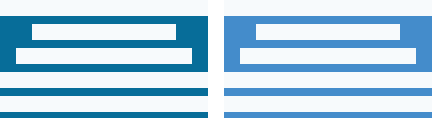
Background
Select the background color for the simplified text object.
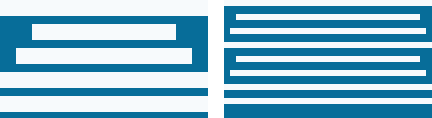
Text Height
Drag the slider or enter a value for the text line height in the simplified text object.
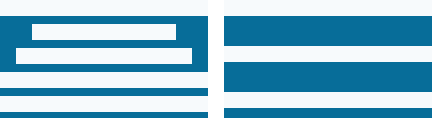
Line Spacing
Drag the slider or enter a value for the space between each text line in the simplified text object.
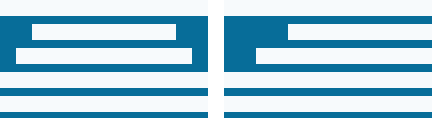
Align (Only available when multiple objects are selected.)
Align the selected objects left, middle, or right.
Draw/Move Mode
Allows you to switch between the following modes:
Lock Objects (Windows Only)
Enable this option to prevent edits to the simplified objects on the canvas when switching to other Snagit editing tools.
Show Original
As you work, Snagit maintains your original image behind the simplified objects.
Note: This tutorial is for Snagit version 2024. Previous versions may look or function differently.