Learn About Standalone Projects
Keep your Camtasia project files organized with standalone project folders.
Keep your Camtasia project files organized with standalone project folders.
The Camtasia Project file format (.tscproj) allows you to quickly save and share your video project files.
The standalone project includes all media and assets used in the video project. When you save a new Camtasia project, the Create standalone project option is selected by default.
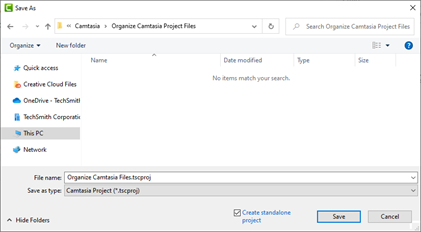
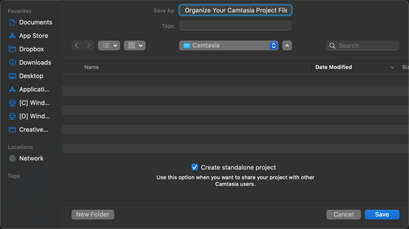
Create a zip file to back up or share your project. Zip files contain the Camtasia Project file (.tscproj), content in the Media Bin, and enhancements added to the project.
Note: To export all Camtasia resources, including asset libraries, presets, themes, and templates, see Package and Share Camtasia Resources.
Camtasia saves a zipped project file to your computer.
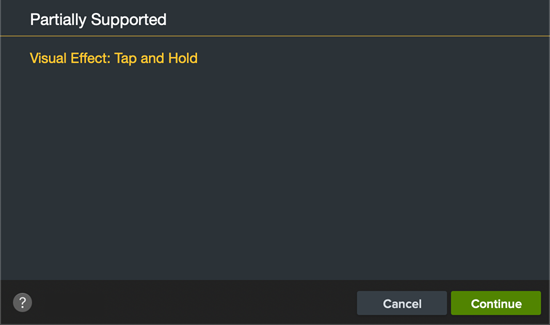
Camtasia saves a zipped project file to your computer.
Note: To learn about media and effects that are not supported across platforms, see Incompatible Media and Effects.
Camtasia opens the project.
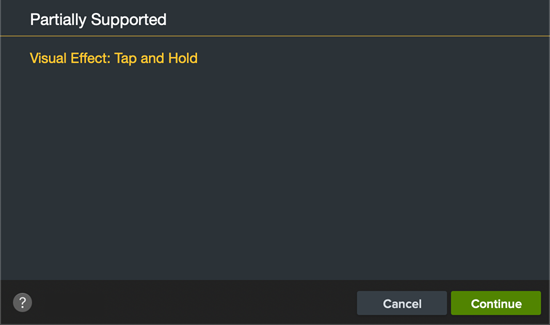
Incompatible media displays as a placeholder on the timeline. If you open the project on the original platform, the media is visible.
Note: To learn about media and effects that are not supported across platforms, see Incompatible Media and Effects.
The Camtasia Project file format (.tscproj) is cross-platform compatible. However, not all media and effects are supported across platforms.